タイアップ:iMyFone Japan
誰でも幼い頃、変身願望があったのではないでしょうか?私がそうです。
特に声優さんに憧れていまして、あんな人達になれたらなぁと子ども心に思いました。
そんな皆さんも大人になり、中には配信を始めた人も多いでしょう。そんな中、地声に自信がなく配信をあきらめたり、プライバシーが気になって配信に二の足を踏んでる人もいるかと思います。筆者もそうです。
今回はそんな悩みを払拭してくれるボイスチェンジアプリ「iMyFone MagicMic」を紹介したいと思います。
iMyFone MagicMicとは何か?
iMyFone MagicMic(アイマイフォン・マジック)とはAI機能を搭載したボイスチェンジアプリです。具体的にはAIを使うことによってリアルタイムでのボイスチェンジを行うことが可能です。
つまり、Vtuberさんやゲーム実況屋さんで実況の音声をボイスチェンジする事が出来るんですね。もちろん用途はそれだけに限らず、Zoomでのネタとして使ってみたり、配信はしたいけどプライバシーは晒したくない人に最適なアプリです。
iMyFone MagicMicは多数のアプリの連携に対応していますので、多彩な配信・通話アプリを使いながらボイスチェンジをする事が可能なのです。
ここからは必見!
iMyFone MagicMicの特徴
リアルタイムでボイスチェンジ
先程も述べましたが、リアルタイムでマイクから拾った音を即座にAIが分析し、ボイスチェンジ。遅延の少ないボイスチェンジが可能です。
100種類以上のボイスフィルタ搭載
ボイスチェンジ出来るフィルタの種類はなんと100種類以上!
しかもミニオンや初音ミクなどの有名なキャラクターの声も収録しており、誰でもすぐにナリキリを行うことが出来ます。
多彩なアプリと連携できる
どんなアプリで使えるのか気になりますよね。
すごくいっぱいありますので、全ては紹介は出来ませんが一部のアプリを紹介します。
ゲーム&ボイスチャット系アプリ
Discord
Fortnite
Apex Legends
その他多数
ゲーム&ボイスチャット系アプリ
OBS studio
Twitch
YouTube Live
その他多数
ビデオ会議・通話系アプリ
Zoom
Microsoft Teams
Google Meet
その他多数
ファイル形式の音声データもボイスチェンジできる!
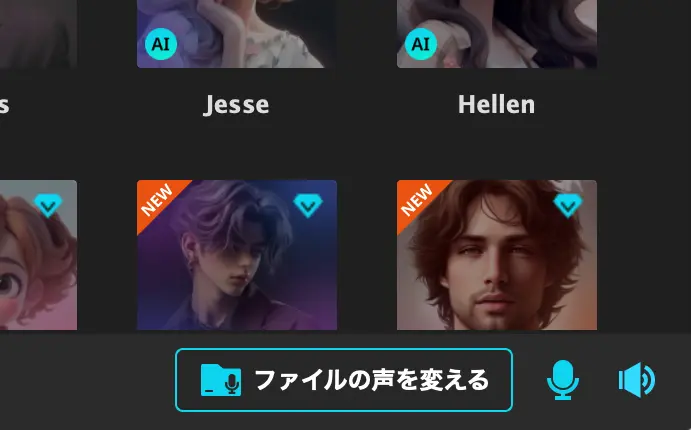
WAVなどの音声ファイルを好きなフィルタにボイスチェンジして保存することが可能です。
しかし現状、私の環境である最新のmacOS(15.4セコイア)ではこの機能を使うと、書き出し時にサークルがずっと回り続けるエラーが発生します。
メーカーさんに問い合わせたところ、すでに既知の問題の様でして、9月に配信されるアップデートで問題が解消されるとのこと。
あー早くこの機能を使ってみたい!
iMyFone MagicMicはこんな人にオススメ
自分の声に自信が無い人
ずばり私なんですけどね笑
以前からガジェットマニアZをVtuberとして配信してみたいなぁと思ってたのですが、いかんせん私の声は喉の手術でカスカスになっています。なので地声は自信ないのです。私みたいな人、他にもおられると思います。そんな方にぜひ使って欲しいです。
プライバシーを守りたい人
意外と多そうなのが地声を隠して配信したい人。プライバシーは大切ですよね。そんな方に向けて100種類以上のボイスフィルターで好きなようにボイスチェンジできます。
実況にエンタメ要素を加えたい人
Vtuberの方って顔は隠しても声は地声でキャラクターにマッチしてない…そんな方は今すぐiMyFone MagicMicを使いましょう!多彩なボイスフィルターで配信にエンタメ性を簡単に追加できます。
iMyFone MagicMicは効果音音源としても優秀!
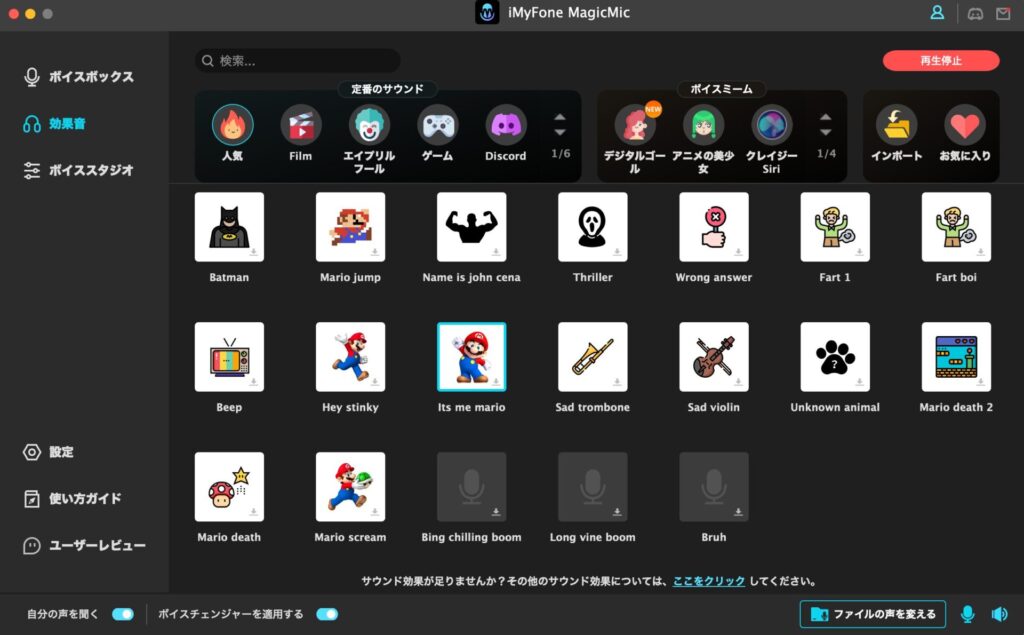
iMyFone MagicMicはボイスチェンジだけではなく、配信に便利な効果音を豊富に揃えています。これだけでも導入する価値があるのではないでしょうか。
私的にはマリオ風の効果音が気に入りました。イッミーマリオ!
ライブ配信で配信ソフトを立ち上げながら、同時にiMyFone MagicMicを使うことができますので、タイミング良く効果音を鳴らして掴みをバッチリ取りましょう!
そんな効果音音源がこんなに沢山使えるのは太っ腹かなと思います。
iMyFone MagicMicの導入方法
導入方法はとても簡単です。
以下の手順に沿って導入を行ってください。
以下のURLにアクセスしてまずはアカウントを作成します。
https://x.gd/yAwiJ
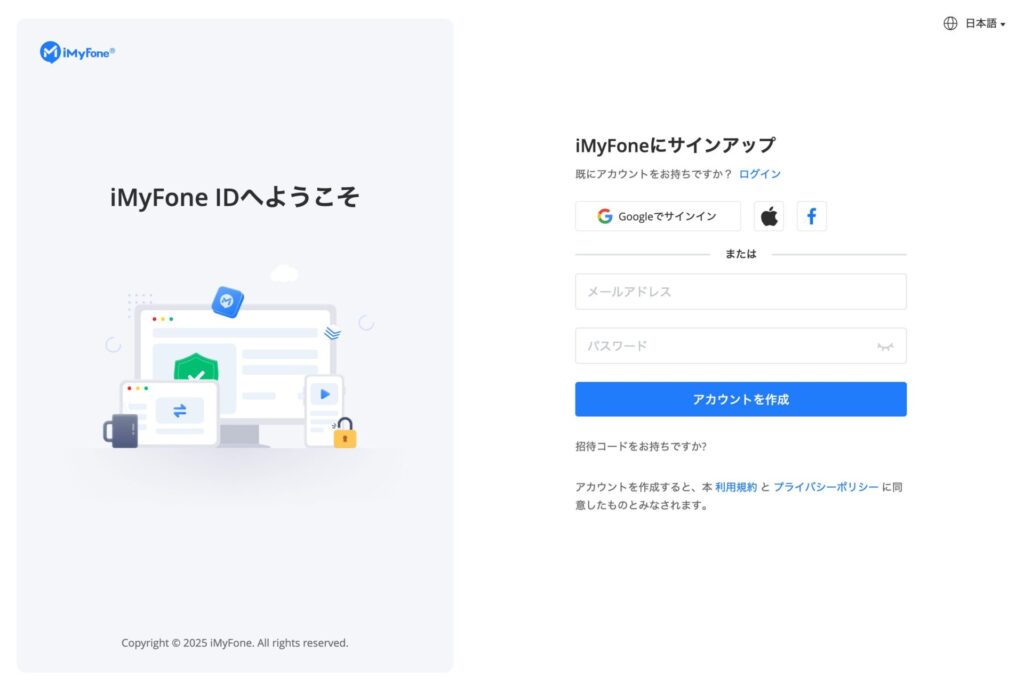
次に以下のURLにアクセスし、アプリのインストーラをダウンロードします。
アプリのダウンロードはこちらから
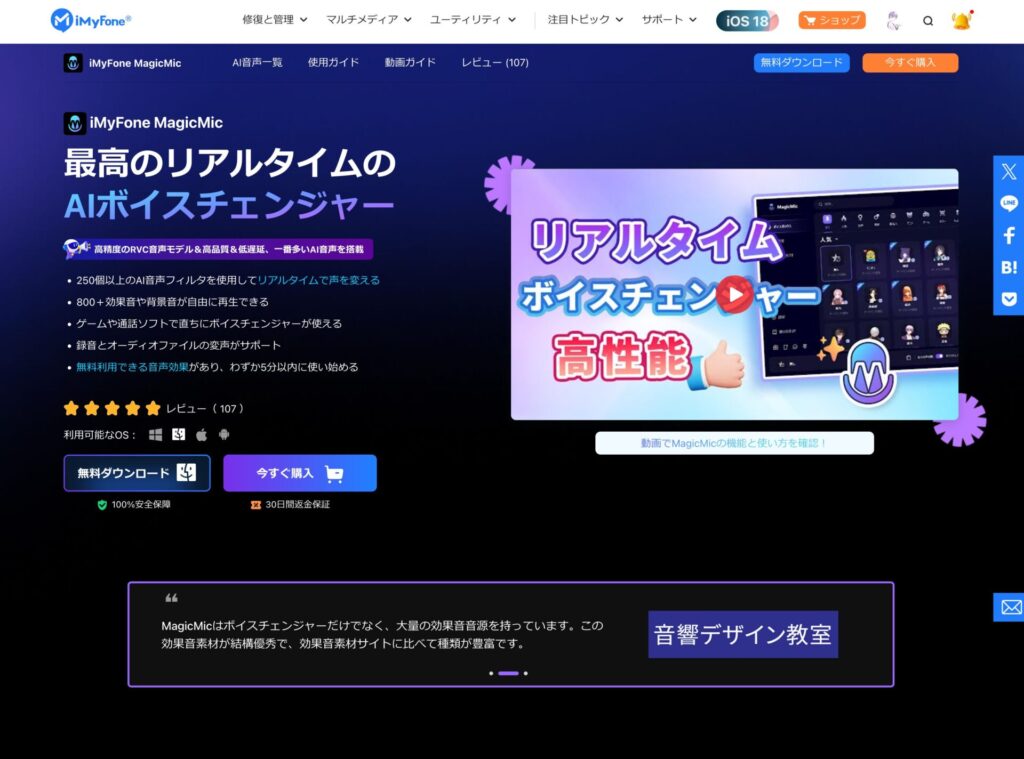
インストーラをダウンロードしたら、zipを解凍し、インストールします。

アプリを立ち上げるとハウトゥーが開始されますので、手順に従って進めてください。
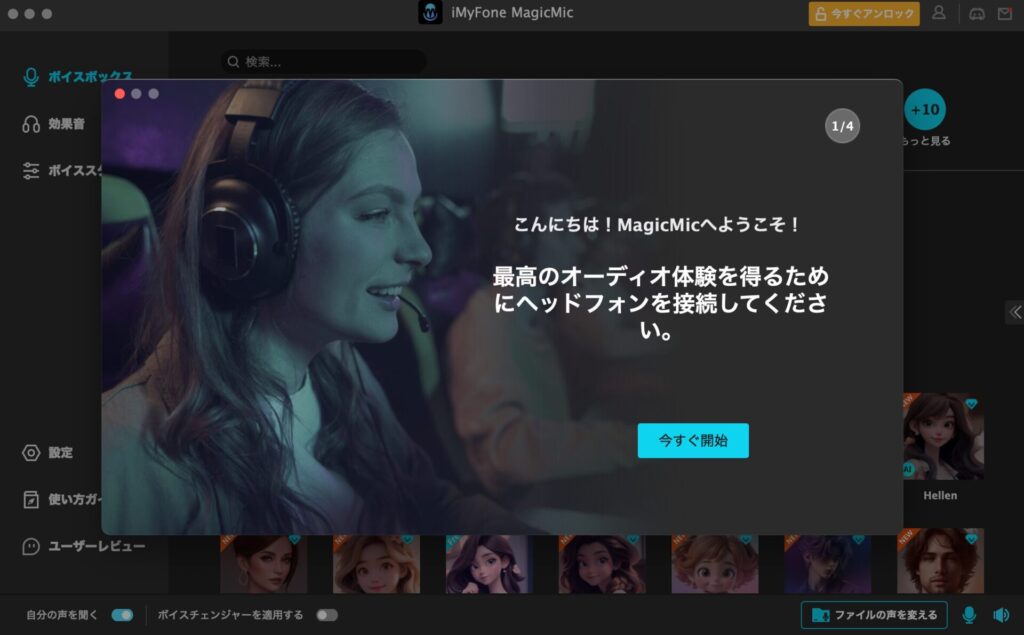
画面左下の「設定」にて音声機器を指定します。
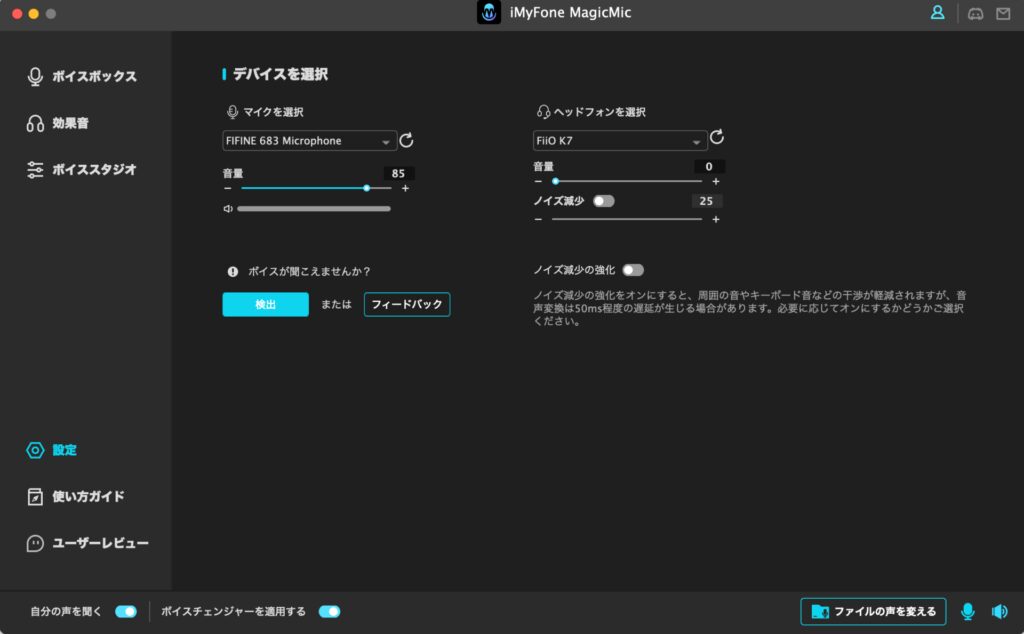
以上で準備が整いました。存分にボイスチェンジの世界を楽しんでくださいね。
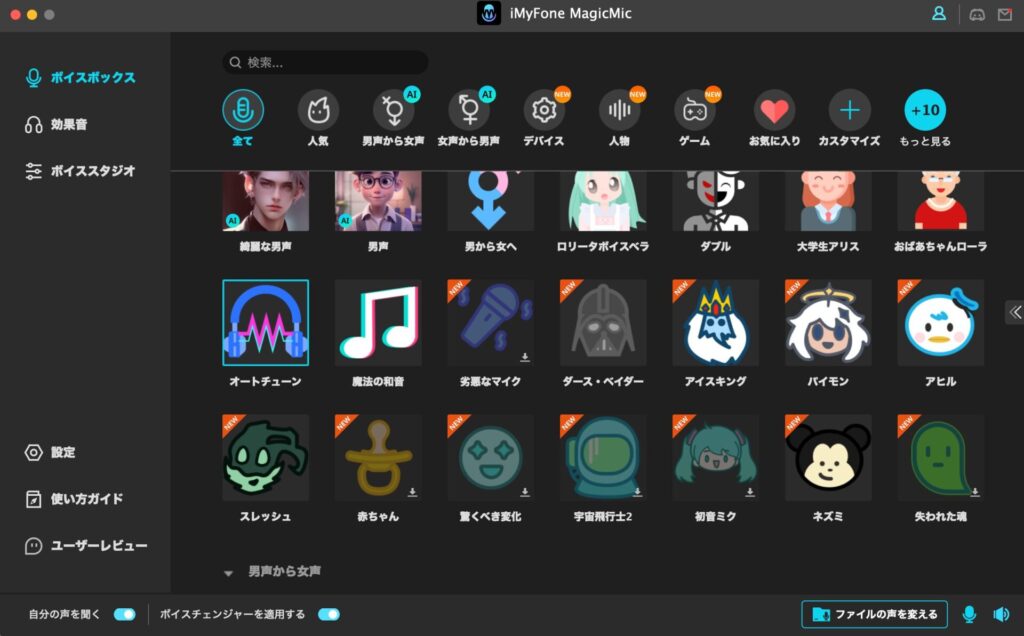
iMyFone MagicMicを実際に使ってみた感想

ボイスチェンジャーアプリは初めての体験なので、ワクワク。
…意外と遅延は多め。もっと同時に変換されるかと思いきや、0.5秒くらいズレてボイスチェンジされる感じです。調べてみると現状Mac環境はやや不利みたいで、遅延をなるべく抑えるならば、Windowsマシンがベストのようです。(遅延をなるべく抑える対策を後述しました)
また、後述しますがUSBマイクよりもオーディオインターフェースの方が遅延対策にはいいようです。
ボイスフィルターは豊富で色んな声を試せるのが楽しいですね。
実際に配信に使ってテストした訳ではないのですが、これで配信したら色んなナリキリが出来て世界が広がるだろうなと思いました。
また私は地声が全くダメダメな人なので、ボイスフィルターでコンプレックスであるこの声をカバーできるのは非常に有効かなと思いました。
UIもとても直感的で、今どきのAIソフトの様な整然としたレイアウトで迷うことなく操作が行える点がとても良いです。
ちなみに返しの音声はヘッドホンだと聴き取りやすいので、エアーではなくヘッドホンかイヤホンを推奨します。
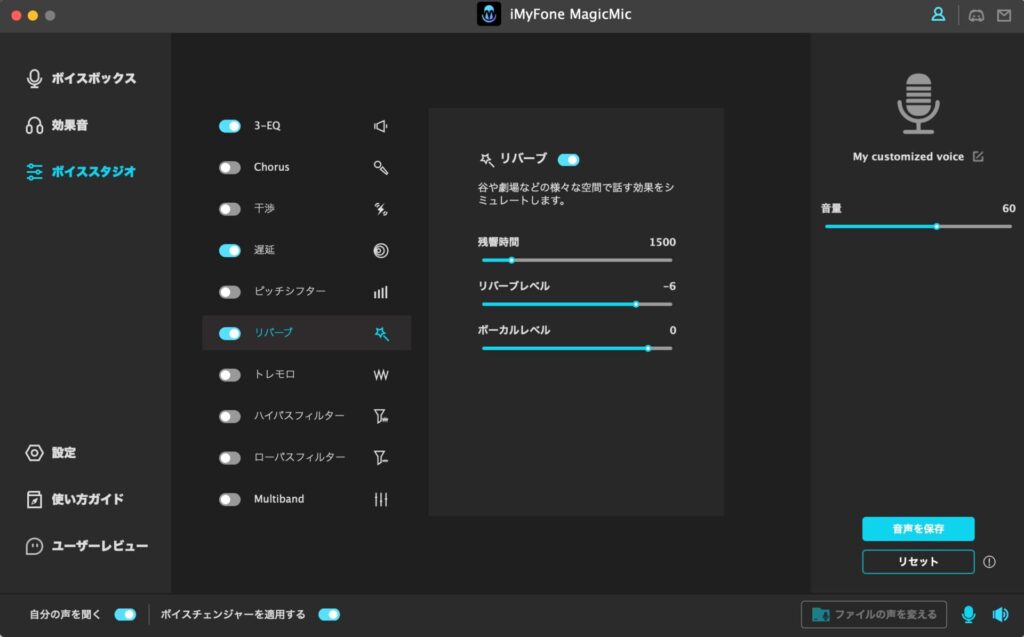
また「ボイススタジオ」で色んなエフェクターで細かく音声を調整できるのが気に入りました。無数のボイスフィルターを選び、自分だけのエフェクト設定で自分だけの声を作ることができるのでこだわり派の配信者にはとても素敵な機能だと思います。
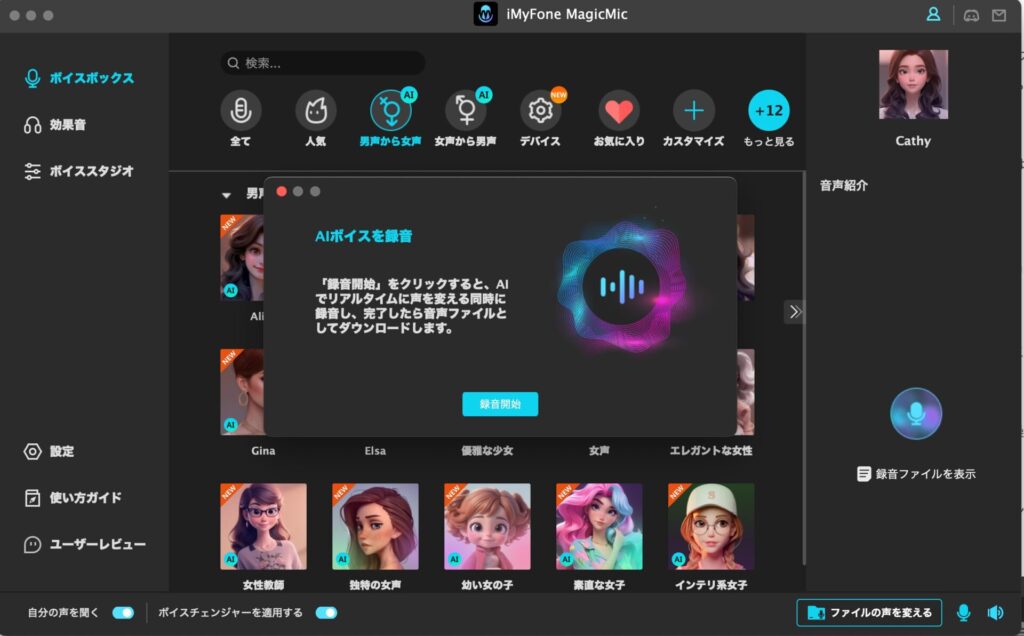
そしてボイスフィルターを選んだ状態で画面右側の「>>」ボタンをクリックしますと、直接マイクでの声の録音が出来る機能が備わっています。これがとても素晴らしい機能でして、ボイスチェンジしたままナレーション収録が行えるんですね。
※サムネイルにAIマークが付いたボイスフィルタのみ対応。
ライブモニタリングしながらのナレーション収録はちょっと慣れが必要ですが、ゆっくりと落ち着いて読めば大丈夫。また、最初は自分の地声も一緒に収録されるのでは?という懸念点もありましたが、そんな事はなくエンコードされたWAVファイルにはボイスチェンジ後の声のみが収録されていました。なんて素晴らしい機能&品質!
録画配信派にはとても嬉しい機能ではないでしょうか。
以下にボイスチェンジ収録した声を掲載しますね。
その他、膨大な機能ハウツーの紹介は以下の公式URLから見ることができますので興味のある方は御覧ください。※基本Windows向けです。
https://jp.imyfone.com/voice-changer/guide/
iMyFone MagicMicの良い点・気になる点
iMyFone MagicMicを実際に使ってみて、筆者目線で良い点・気になる点を洗い出してみました。
・人によっては遅延が気になるかも
・無料版は制限が多い
・価格がやや高く感じる人も
・macOS版は制限あり
・ライブモニタリングは慣れが必要
良い点気になる点色々とありますが、画期的なアプリである点には変わりないので、色々な場面で活用してみましょう!
iMyFone MagicMicで最適なボイチェンを行うために
iMyFone MagicMicは使用するPCやシステム環境、OSに影響を受けます。その中でも気になるのが「遅延」ですね。
ボイスチェンジの仕組みですが少し調べてみました。

①マイク入力
↓
②AI・エフェクトでの音声処理(ピッチやフォルマントの変換)
↓
③仮想マイクとして出力
↓
④配信ソフト・通話アプリで使用



という流れで動作します。この ②と③の間に、音声処理と転送による「ワンテンポ」が生まれるわけですね。次に一般的なボイチェンアプリでの各環境での遅延を調べてみました。
一般的なボイスチェンジアプリの遅延時間(ユーザー検証)
| テスト環境 | 遅延時間(目安) |
|---|---|
| Windows 11 + USBマイク | 約150〜250ms(0.15〜0.25秒) |
| Mac(Rosetta対応版) | 約200〜300ms(やや多め) |
| ゲーミングPC + 有線ヘッドセット | 約100ms前後(ほぼ気にならない) |
という検証結果が出ているようです。
現状ではMacが一番遅延が大きいですね。CPUが優秀なゲーミングPCでは低レイテンシを実現しているようです。
どうすれば遅延(レイテンシ)を防げるか?
以下、遅延をなるべく抑える方法を記載します。
- 音声出力を「モニター」にしない(自分の声を返さない)
- 自分の耳で聞こうとすると、レイテンシが目立ちやすいです。
- USBマイクより「オーディオインターフェース」使用の方が安定
- レイテンシの最小化に有効。
- PCスペックを上げる(特にCPU)
- MagicMicのAIエフェクトはCPU依存度が高いため、Core i5以上推奨。
- 効果音など「再生系」は別キーボード割り当てに
- 同時処理が重なると一時的に遅延が悪化することがあります。
以上、考えられる点を挙げてみました。
メーカー公称のPC・Macの推奨スペックも以下のURLからご覧になれます。
https://x.gd/HMkXv
実際の使い方/例:Youtubeでの使い方
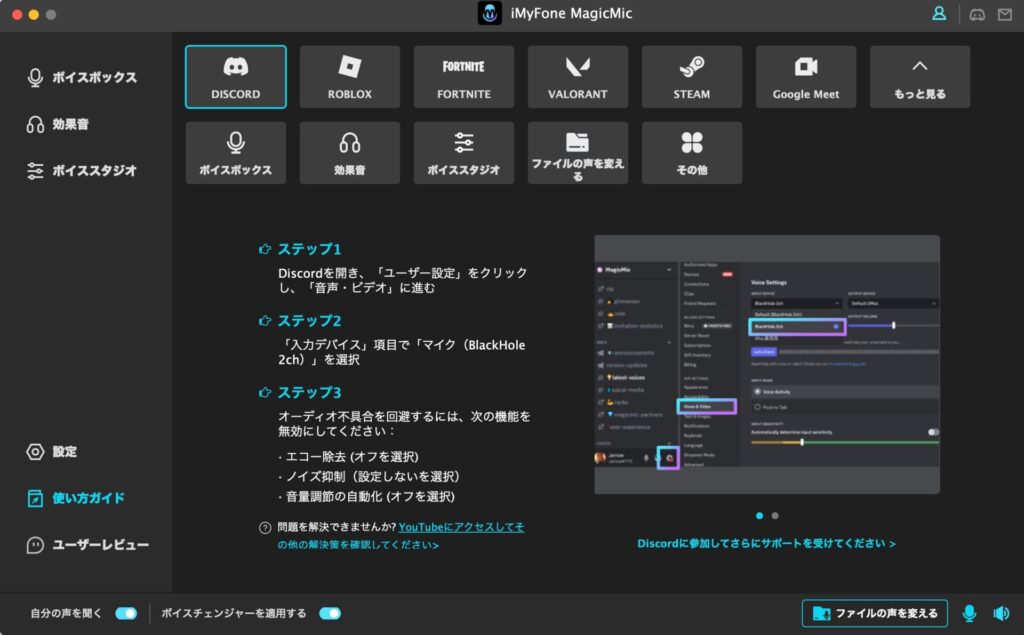
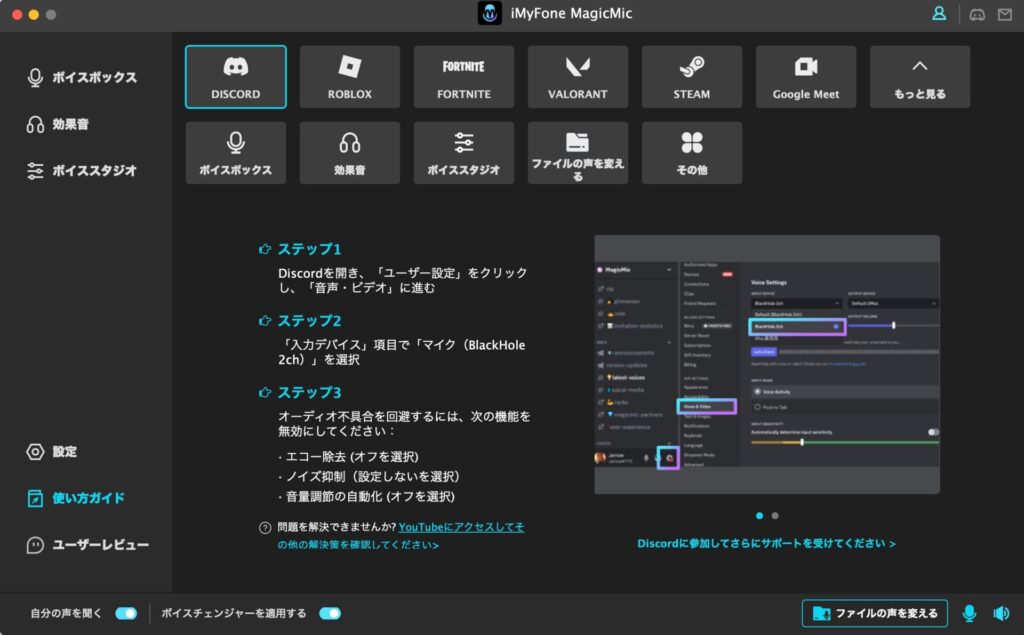
画面左下の「使い方ガイド」で大まかなアプリの使い方を見ることができます。
しかしYoutubeでの使い方が載ってなかったので調べてみました。
YouTubeライブ配信でMagicMicを使う方法
準備するもの
- MagicMic(インストール済)
- OBS Studio(またはStreamlabsなどの配信ソフト)
- YouTubeアカウント(配信設定済)
- マイク(USBまたは内蔵でも可)
1. MagicMicを起動
2. 左側メニューから「ボイスボックス」→ 好きな声を選ぶ(例:ロボット、女性、アニメ風など)
3. 音声が変わるのをテストで確認(「ボイスのテスト」機能あり)
MagicMicは「仮想マイク(Voice Changer Virtual Audio Device)」を自動的に作成をします。
- Windowsの「サウンド設定」→ 入力デバイス → 「Voice Changer Virtual Audio Device」を選択
- Macの場合は、BlackHoleやSoundflowerなどの仮想デバイスをインストールして使用
1. OBSを起動
2. 左下の「音声ミキサー」→「マイク/補助音声」の歯車→「プロパティ」
3. デバイスに「Voice Changer Virtual Audio Device」またはそれに類する名称を選択
4. マイク音声がOBSに入っているか確認(波形が動けばOK)
1. YouTubeの「ライブ配信」画面から「配信キー」をコピー
2. OBSの「設定」→「配信」→「YouTube」を選び、キーを貼り付け
3. 配信スタートを押せば、声が変わった状態でライブ配信されます!
録画動画でMagicMicを使う方法(収録タイプ)
方法A:MagicMicの出力音声をAudacityなどで録音して使う
1. MagicMicでボイス設定
2. 録音ソフト(Audacity等)で「Voice Changer Virtual Audio Device」を入力に指定
3. 音声録音 → 動画編集ソフトにインポートして使う(Premiere Pro、CapCut等)
方法B:OBSで録画
1. OBSのマイク設定にMagicMicの仮想マイクを指定
2. OBSで画面収録 or 顔出し配信を録画
3. MP4などで書き出してYouTubeにアップロード
まとめ
ボイスチェンジなんて一昔前まではRolandやYAMAHAなどのプロ用エフェクターやボイスプロセッサ機材でしか利用できなかったのですが、時代の流れは早くついにアプリでも出来るようになったか、というのが正直な感想です。
macOS版は今はまだ不具合と利用制限があり、導入するには一歩ためらいますが9月のアップデートで色々と改善されるのではと思います。現状はWindowsメインで使っている方には相当訴求力が高いアプリなのではないでしょうか。
誰でも簡単に変身できて、アーティストの声になることができる。
そんな時代がやってきました。
全ての配信者にオススメしたいアプリです。
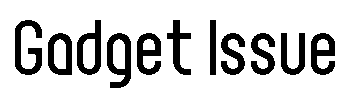


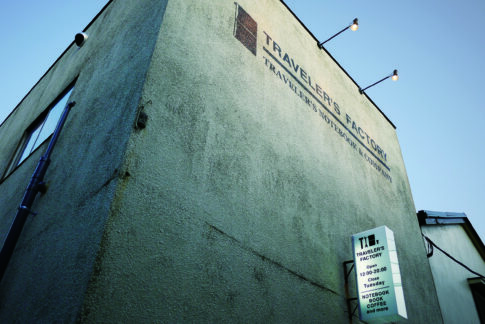











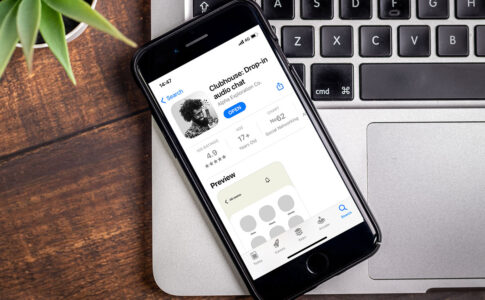

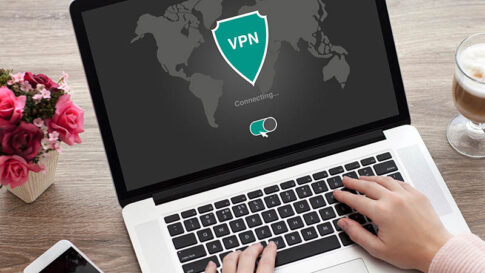

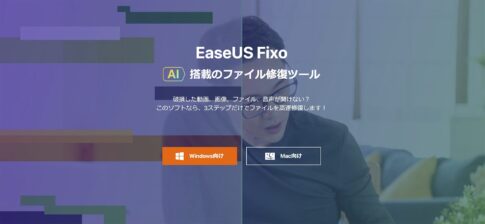


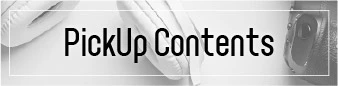
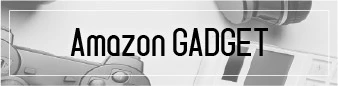










・手軽にボイスチェンジできる
・ボイスエフェクトが豊富
・ファイルも変換できるのが良い
・効果音もたくさんある
・直感的なUIで迷わない