おはようございます!編集部員Nです!
皆さんは普段自分のSNSを誰かに教える時に、少し手間取ってしまったりして相手を待たせてしまう事がありませんか?
また、自身のSNSで他に使用しているSNSも一括でURLを紹介できたら嬉しいなと思いませんか?
今回紹介する「handshake(ハンドシェイク)」はそんな問題を解決してくれる素敵なWebベースのアプリサービスですので是非紹介してみたいと思います!
★デジタル名刺で自分のSNSを一括管理したい
★人に自身のSNSを紹介する時にサッと教えてあげたい
★自身のSNSやブログ上で、他に管理しているSNSを一括で伝えてあげたい
ではまずはデジタル名刺とはなんぞや?
を紹介したいと思います!
デジタル名刺ってどんなサービス?
多くの人にとってデジタル名刺ってあまり聞き慣れないワードですよね。
デジタル名刺とはその名の通り「スマホで相手に見せれる名刺」です。
古くは「Linkdin」から「リンクツリー」などのサービスがありますが、それがよりわかりやすくスマートになったものとお考えください。
て…ちょっと分かりづらいですよね?
例えばですが、普段ビシネスで使う名刺にご自身の名前の他にSNSサービスのアドレスを記載したりして、先方のお相手にお渡ししますよね。
でも名刺を受け取ったお客様が記載されたURLを入力してくれるとは限りません。
そんな時にこのサービスを利用すれば、さりげなく且つ半ば無理矢理に相手に自分のSNSを紹介することができます!
それも手間が掛からずスマートに!
ちなみにこのサービスはWebベースのアプリサービスなので、相手側がアプリを持っていなくてもQRコードをカメラで読み取って貰えれば、すぐに相手のスマホに自分のSNS一覧が表示できます!
デジタル名刺「handshake(ハンドシェイク)」で出来ること
デジタル名刺「handsehake」で出来ることを並べてみたいと思います。
✔ご自身の複数のSNSを一つのURL(ページ)にまとめることができます。
✔スマートフォンで「handshake」にまとめた自分のSNS一覧を相手に簡単にフォローしてもらうことが出来ます。
✔SNSをまとめた「handshake」のサイトを自身のスマホにブックマークしておけば、見たい時にすぐに自分のSNSをチェックできます。
✔自分のブログやSNSに「handshake」のマイURLを張っておけば、一つのSNSで複数のSNSリンクを紹介することができます。
こういった便利な機能が「handshake」を使うことによって行えます。
もちろん無料のサービスなので、使わない手はないでしょう!
登録できるSNSもLINEやTwitterはもちろん、noteやTikTokなど最新のSNSも登録できるんです。
実際にhandshakeの作成手順を見てみましょう。
※以下登録&設定方法はPC版です。
「handshake(ハンドシェイク)」の登録・設定方法
1.トップページ画面
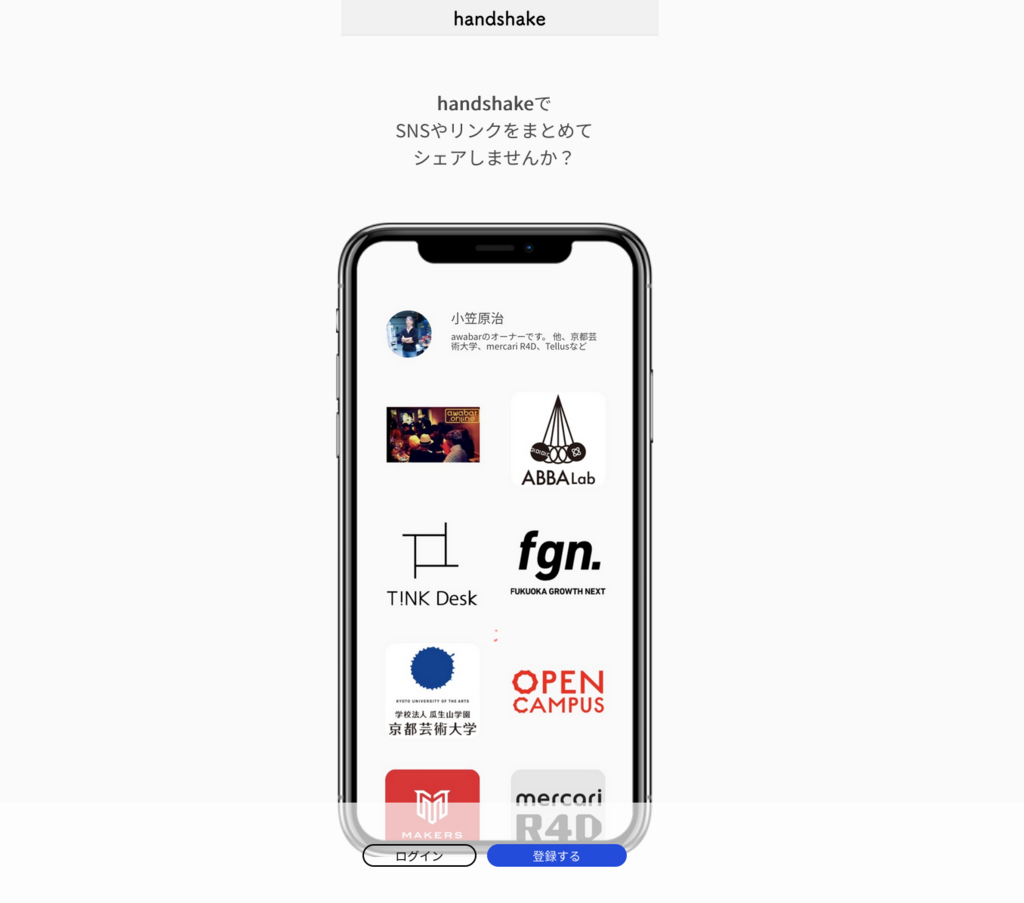
まず、handhakeのサイトにアクセスします。
するとトップ画面が出てきますので右下の「登録する」ボタンをタップします。
2.新規登録画面
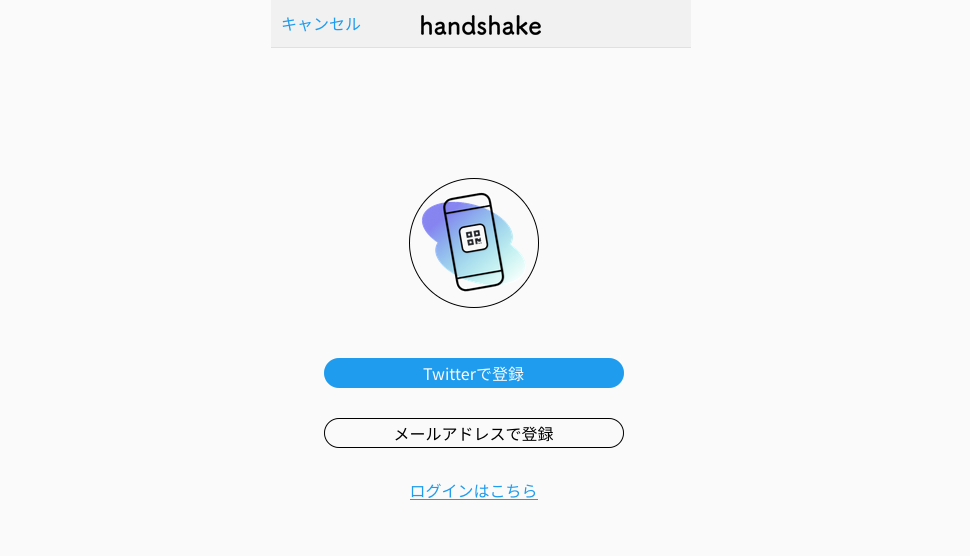
Twitterかメールアドレスで登録できます。
ここでは「メールアドレスで登録」にて説明を行いたいと思います。
同ボタンをタップして進めます。
3.メアド登録画面:1ページ目
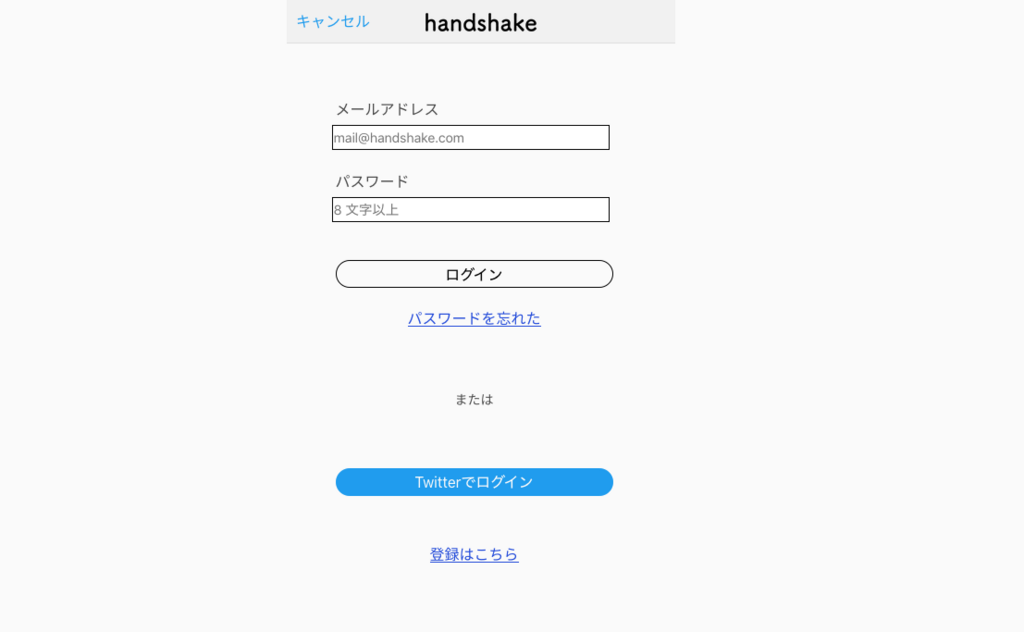
「登録はこちら」をタップします。
4.メアド登録画面:2ページ目
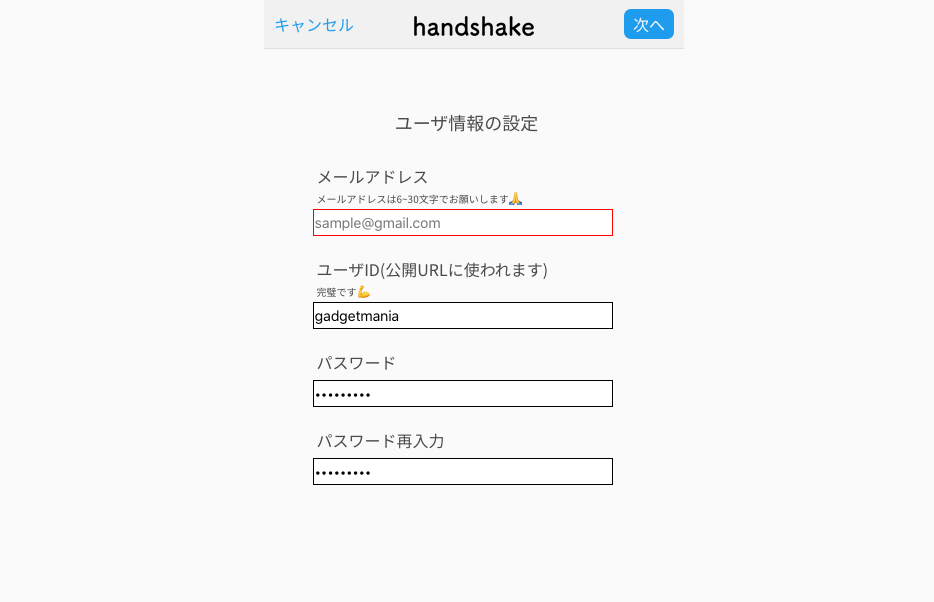
メールアドレス、ユーザID(半角英数字)、パスワードを新規登録します。
※これは本設定完了後もログインに必要なので控えておきましょう。
右上の「次へ」をタップします。
5.利用規約画面
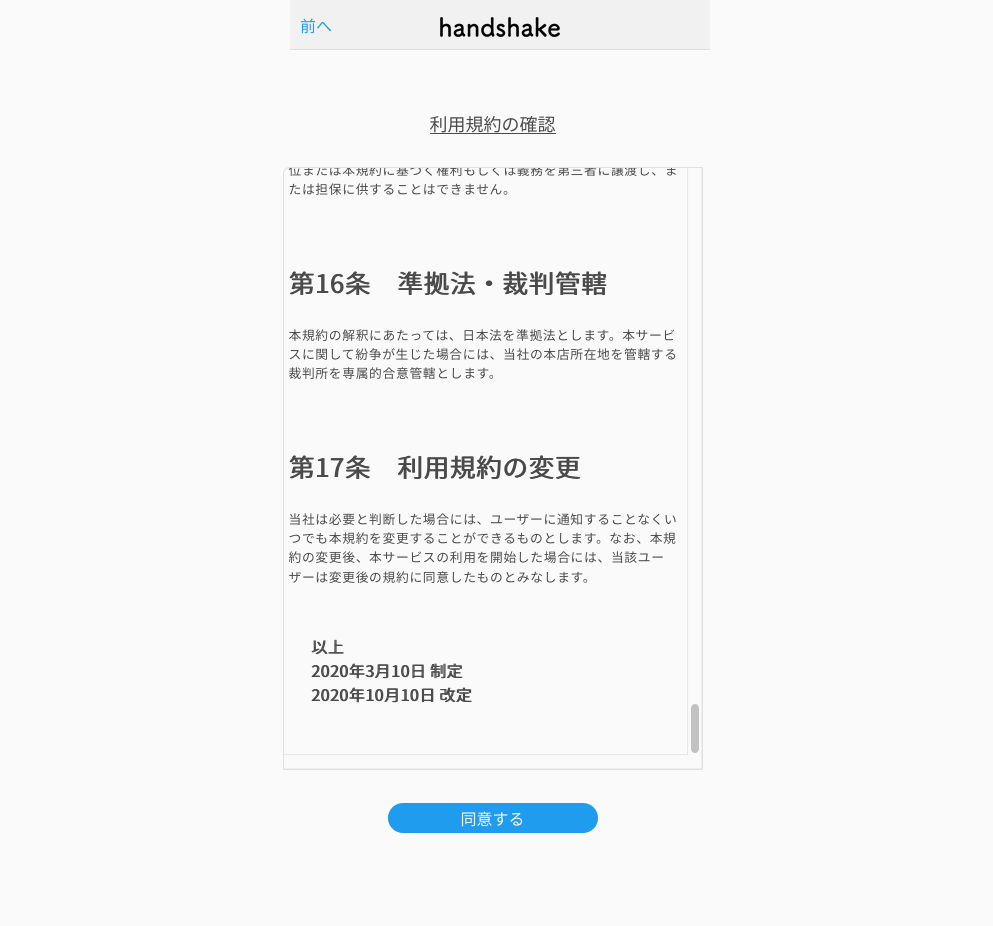
利用規約が出てきますので、下までスクロールして目を通したら「同意する」ボタンをタップします。
6.登録認証画面
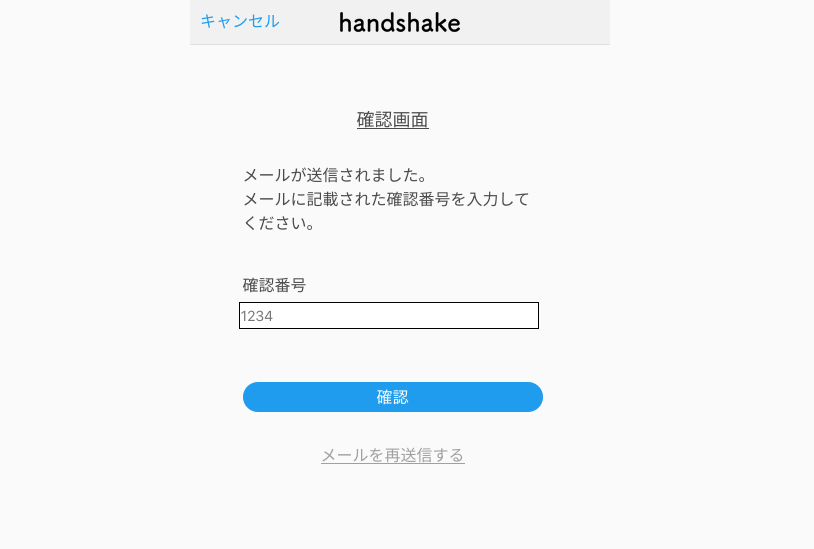
登録したメールアドレスに確認番号が送信されますので、メールアプリを開き、受信した確認番号をコピーして「確認番号欄」に貼り付けます。
貼付け終わったら「確認」ボタンをタップします。
7.各種プロフィール作成画面
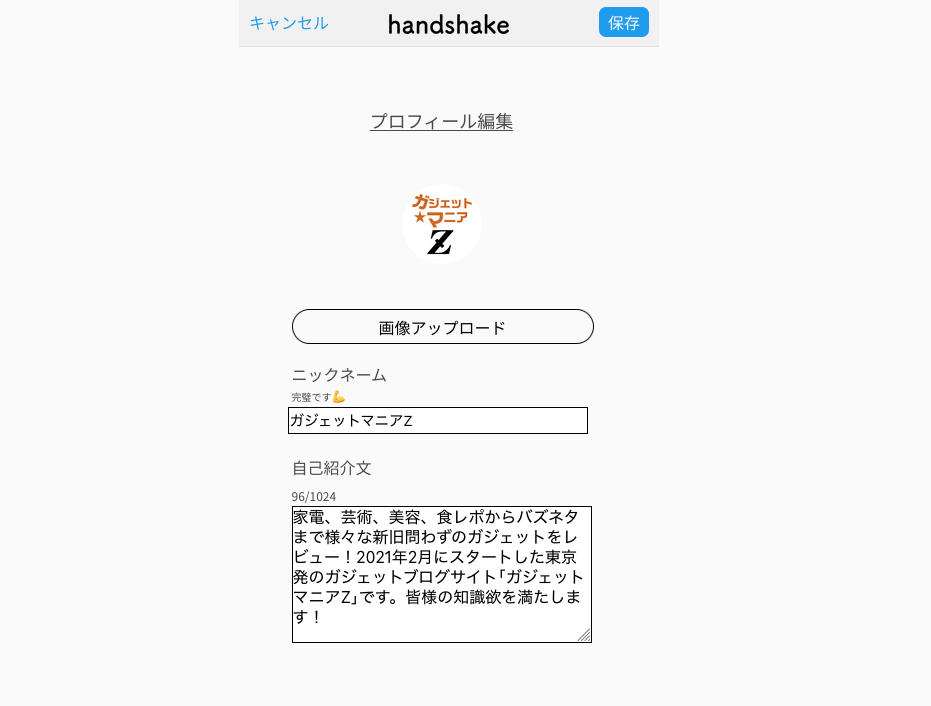
「画像アップロード」ではご自身のプロフィール画像を貼ります。
「ニックネーム」は日本語もOKなので好きなプロフィールネームを入力します。
「自己紹介文」ご自身の自己紹介を入力します。
以上の3つはhandshakeを開いた時に表示されるものなので、しっかり作りましょう。
書き終えたら右上の「保存」をタップして次に進みます。
8.プロフィール確認画面
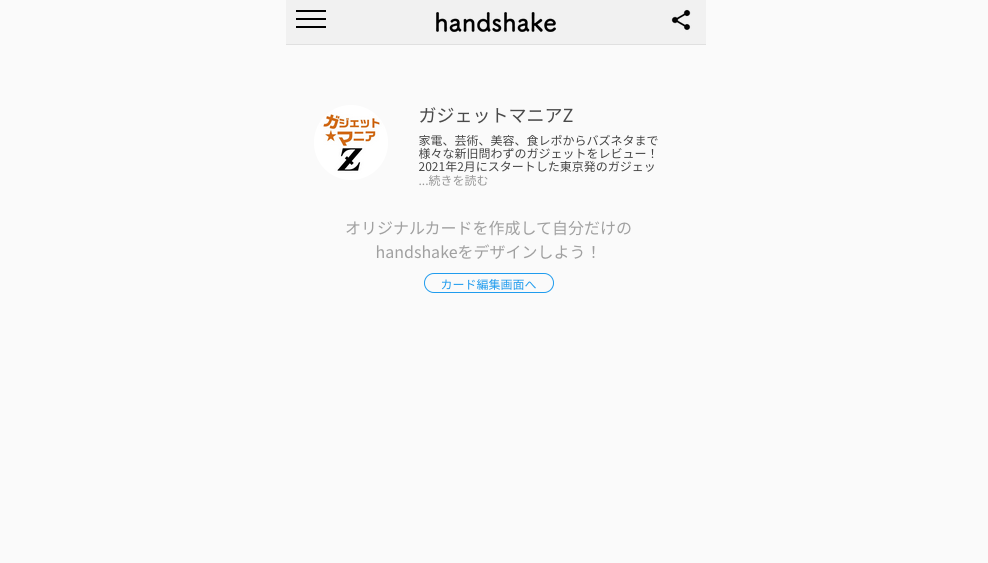
プロフィールのサンプル表示画面に遷移します。
問題がなければ下段の「カード編集画面へ」をタップします。
9.SNS登録画面:1ページ目
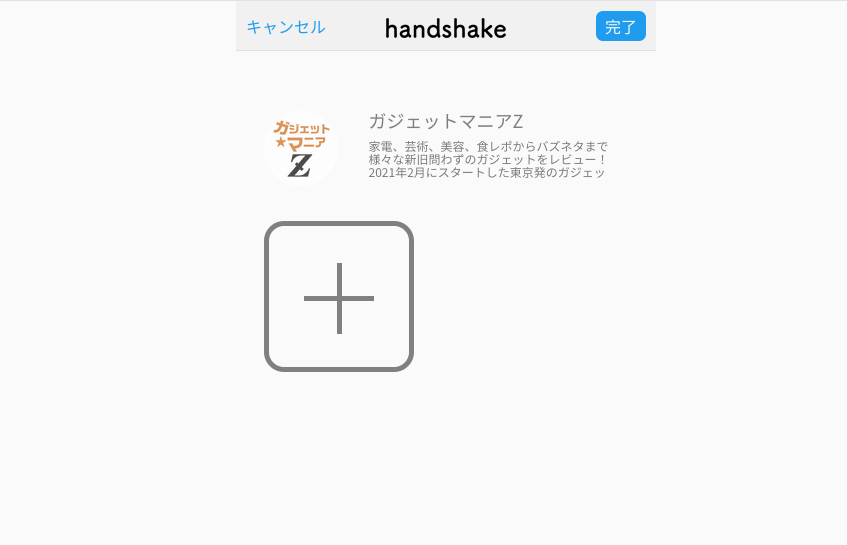
ここでは実際に登録するSNSの一覧を作成します。
画面に大きく表示されている「+」ボタンをタップします。
10.SNS登録画面:2ページ目
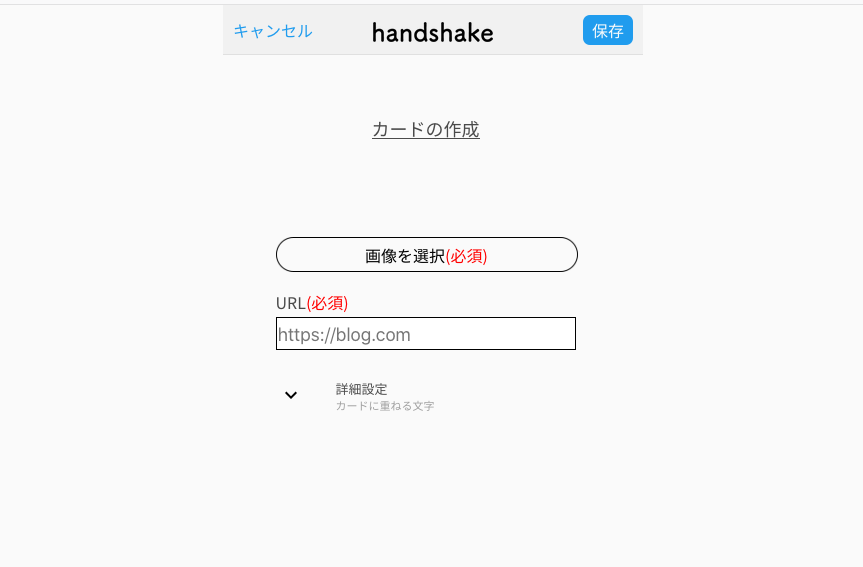
真ん中の「画像を選択」ボタンをタップします。
11.SNSカード作成画面
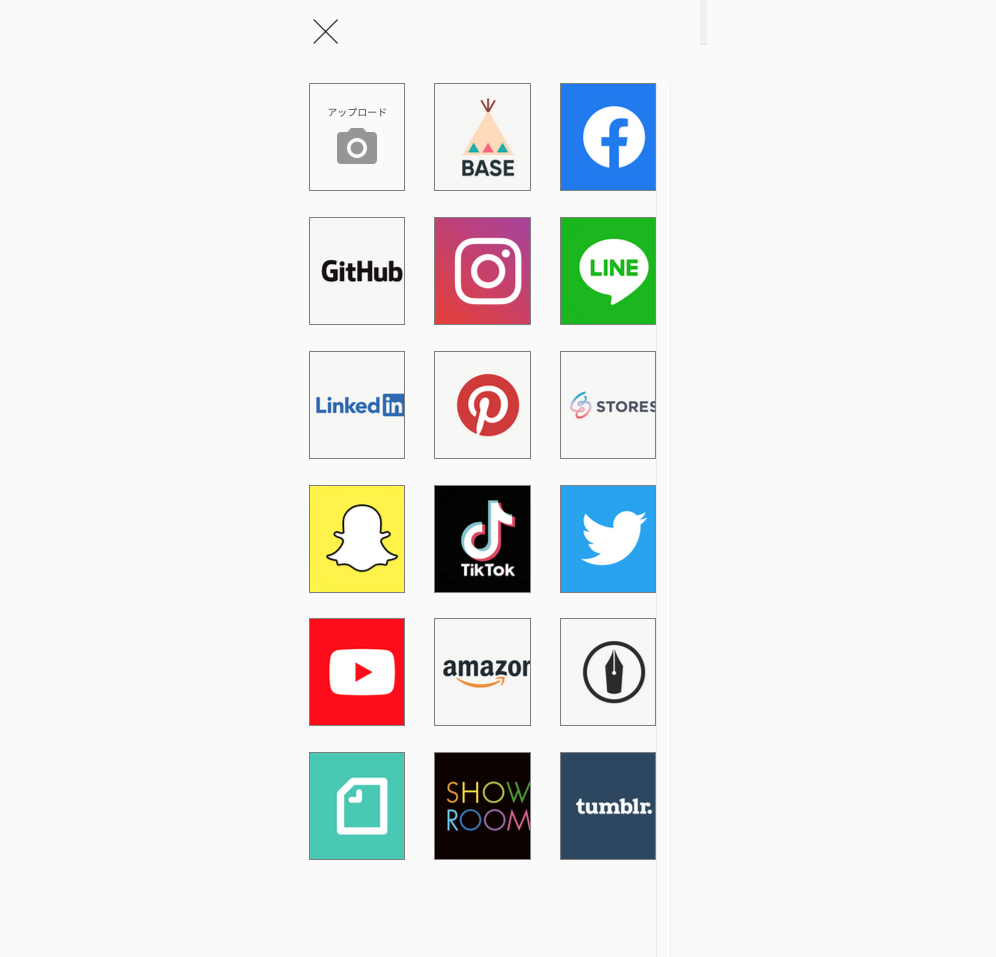
handshakeに登録したいご自身のSNSを選択します。
※「アップロード」からここにはないSNSやブログサイトも登録できます。
ここではTwitterを登録してみましょう。
12.SNSのURL登録画面
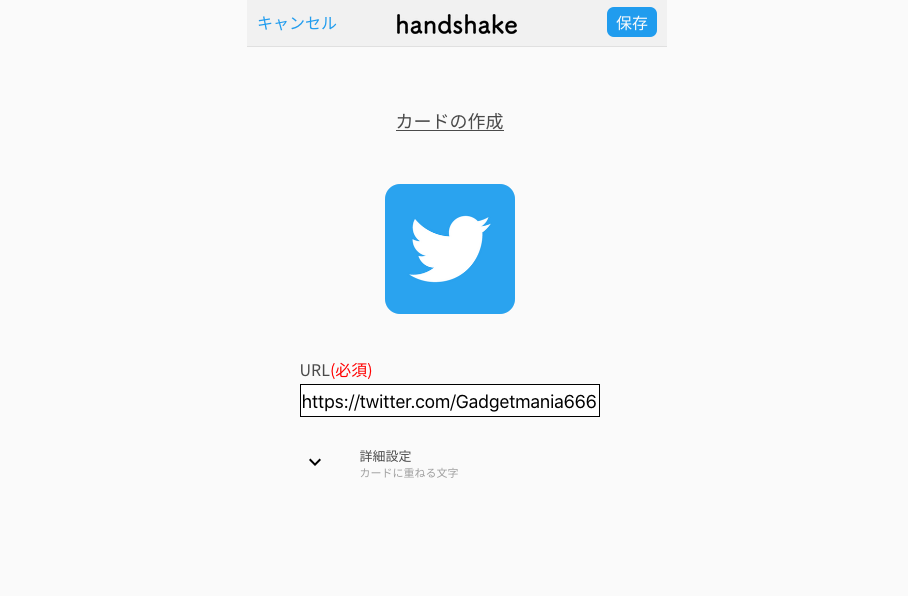
Twitteのカードが作成されました。
カードとURLを紐付けるために「URL」欄に自身のTwitterのURLを貼ります。
貼り付けが終わったら右上の「保存」ボタンを押します。
13.デジタル名刺が完成!
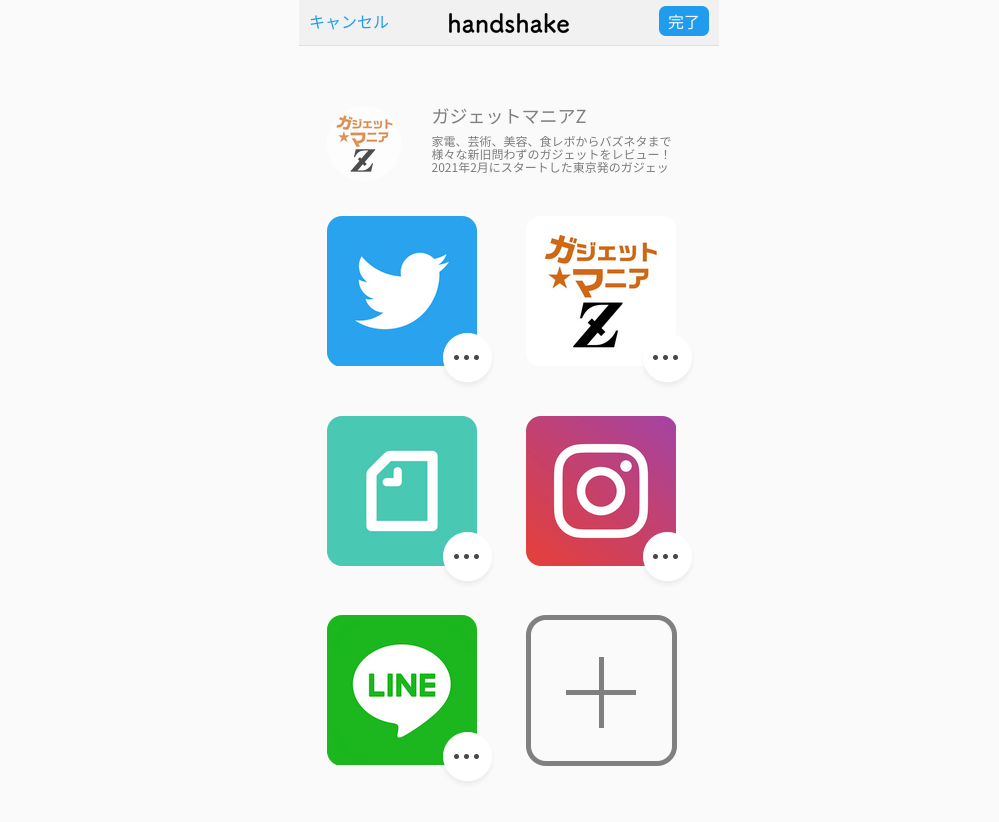
10.〜12.の手順を繰り返し自身の各種SNSのカードを作成したらhandshakeの設定は完了です!
右上の「完了」ボタンを押して操作を完了します。
実際のhandshake(ハンドシェイク)の使い方
デジタル名刺の作成が終えたら、実際にhandshakeを有効活用してみましょう!
1.自身のスマホにブックマークしてSNSを管理する!

自分のスマホにhandshakeをブックマークして、SNSを一元管理しよう!
ここでは自分のスマホにhandshakeをブックマークする方法を紹介します。
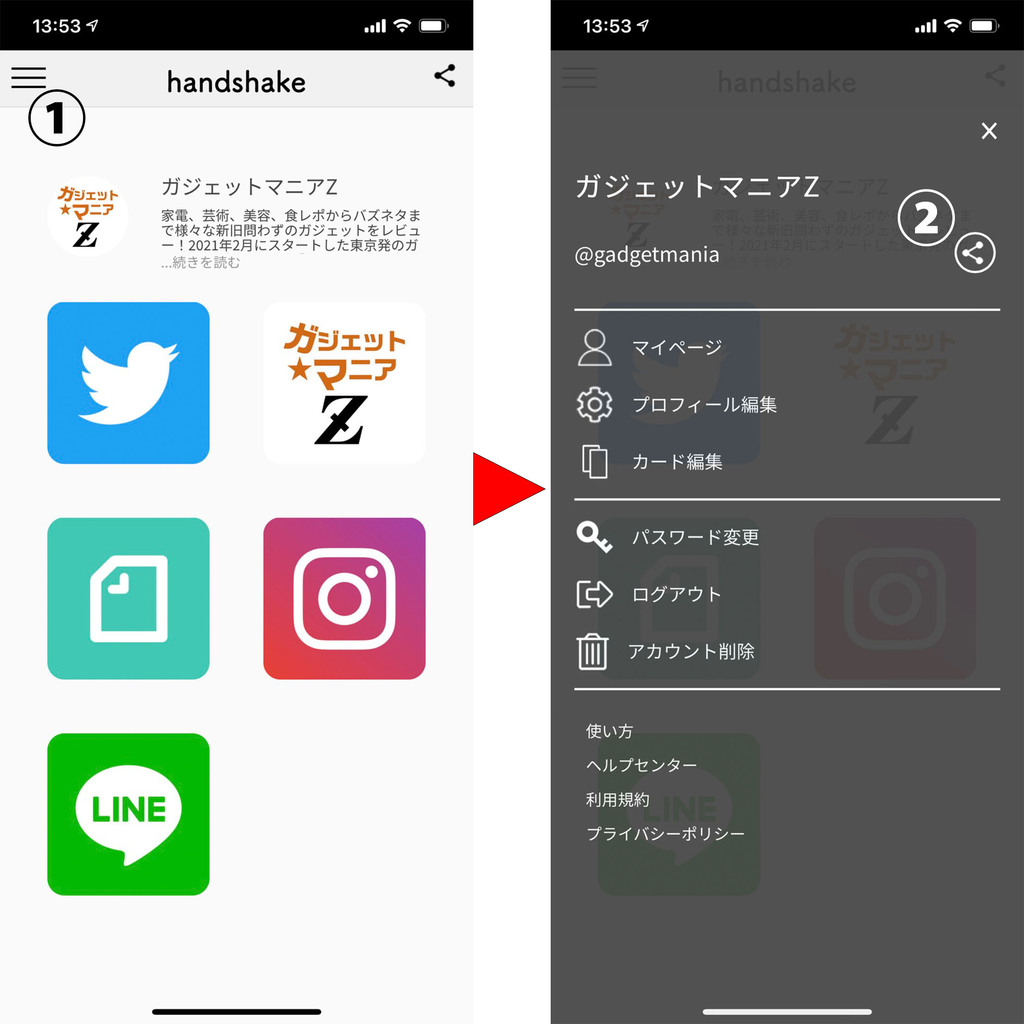
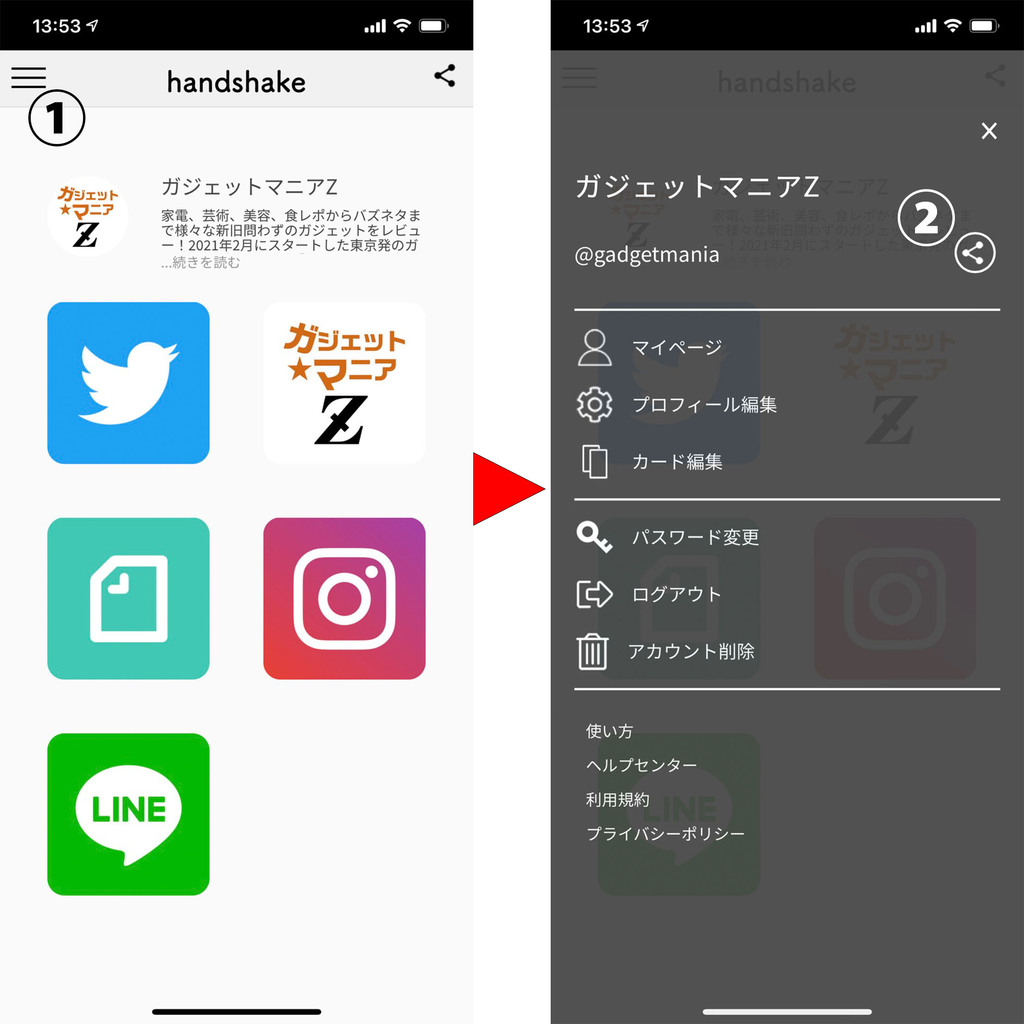
上の左画像の①のボタンをタップします。
次に、右の画像の②のボタンをタップします。
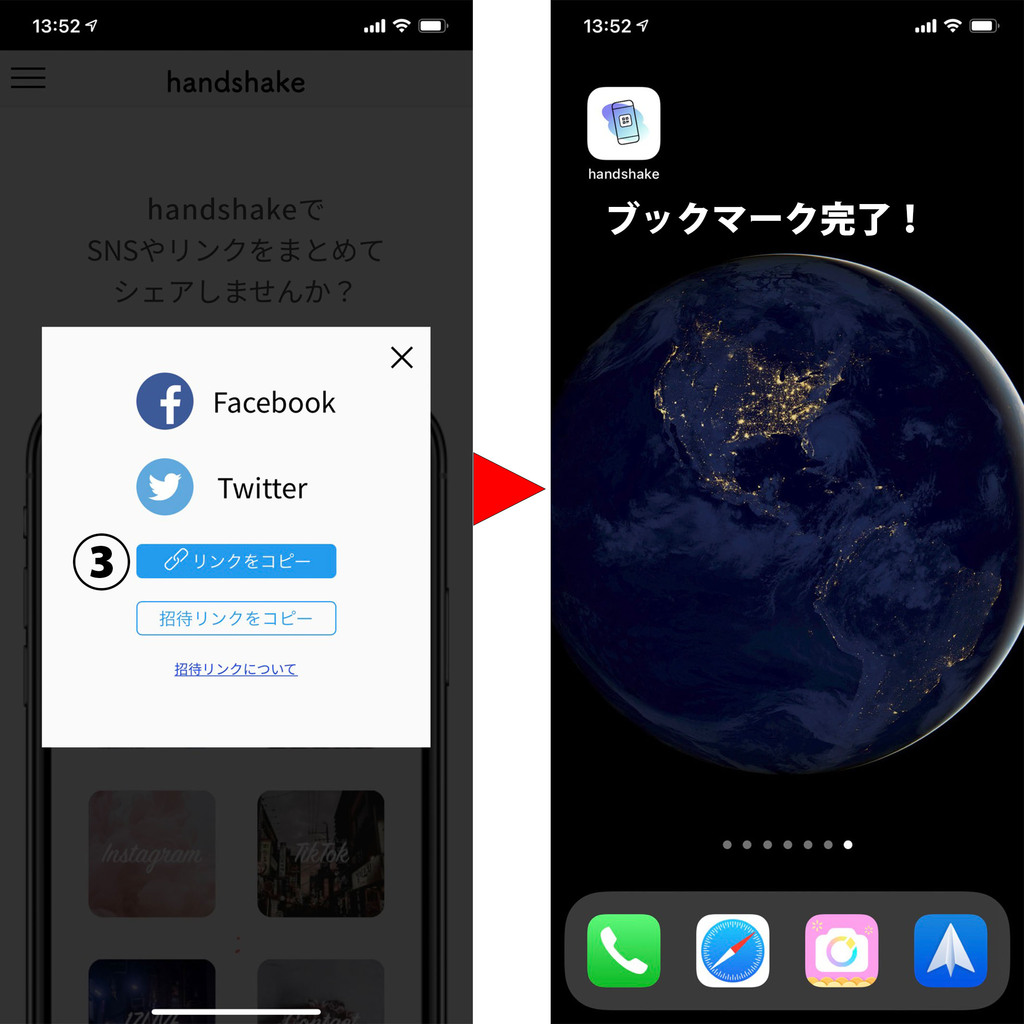
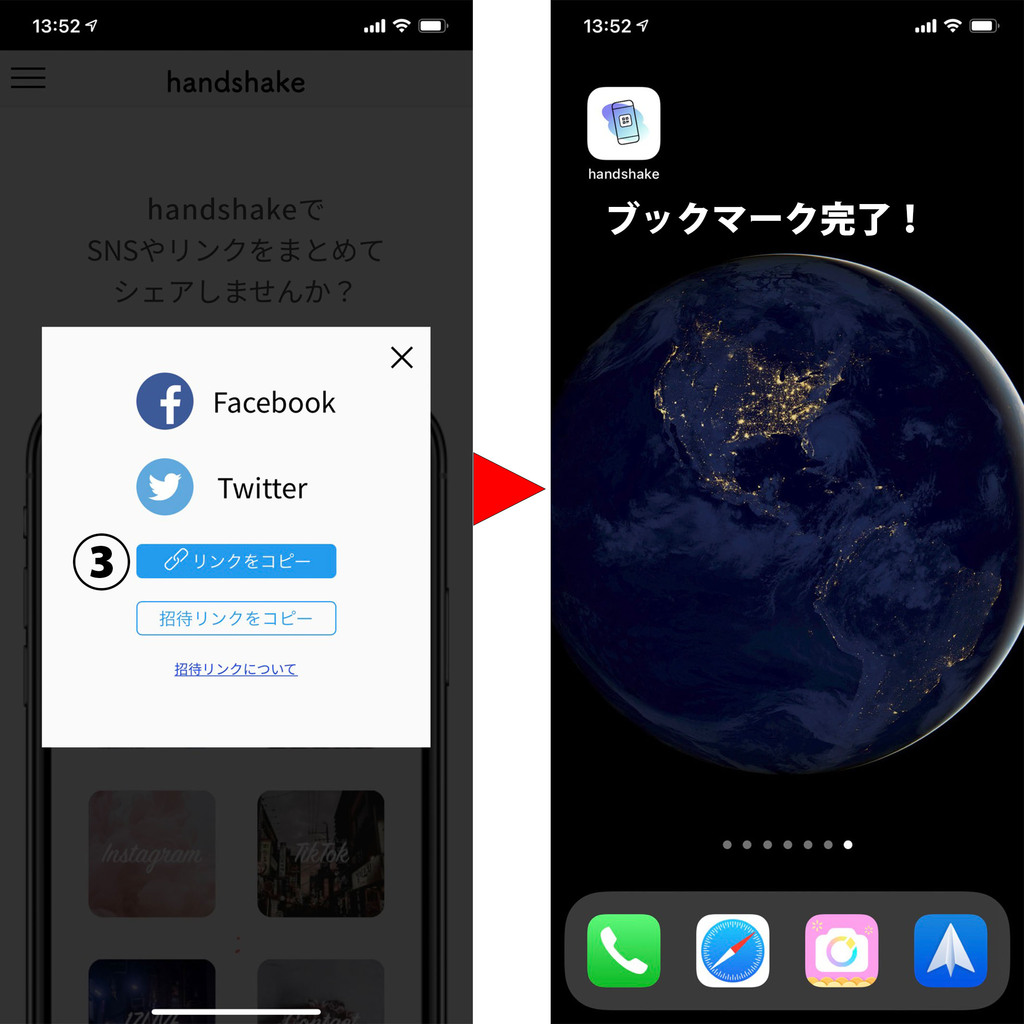
次に③の「リンクをコピー」というボタンをタップすると、自身のhandshakeのURLがコピーされますので、それをスマホのブラウザのURL欄に貼り付けて、ホーム画面にブックマークすれば作業は完了です!
使い方としては自分の複数あるSNSを探すのが面倒…といった場合やホーム画面に散らばるSNSアイコンを整理したい目的で使用すれば良いかなと思います。
一発で自分のSNSを呼び出せるのは便利ですね!
2.自分のSNSにURLを貼り付けて複数SNSを一挙公開!





管理しているSNSがあれば、自分のSNS上で他にそれを告知するのにバッチリ!
応用技で、①②③の手順でコピーしたURLを、ご自身のTwitterやインスタグラムなどのプロフィール欄のURLに貼り付ければ、ユーザーがそのアドレスにアクセスした際にSNSの一覧が表示されるのでとても便利です!
Twitterやインスタグラムは自分のURLを一つしか貼れないので、これを応用すればアクセスアップが期待できるのではないかと思います。
3.リアルでのシチュエーションで相手にフォローしてもらう





自分の各種SNSをリアルの相手に簡単にフォローしてもらう事ができるよ!
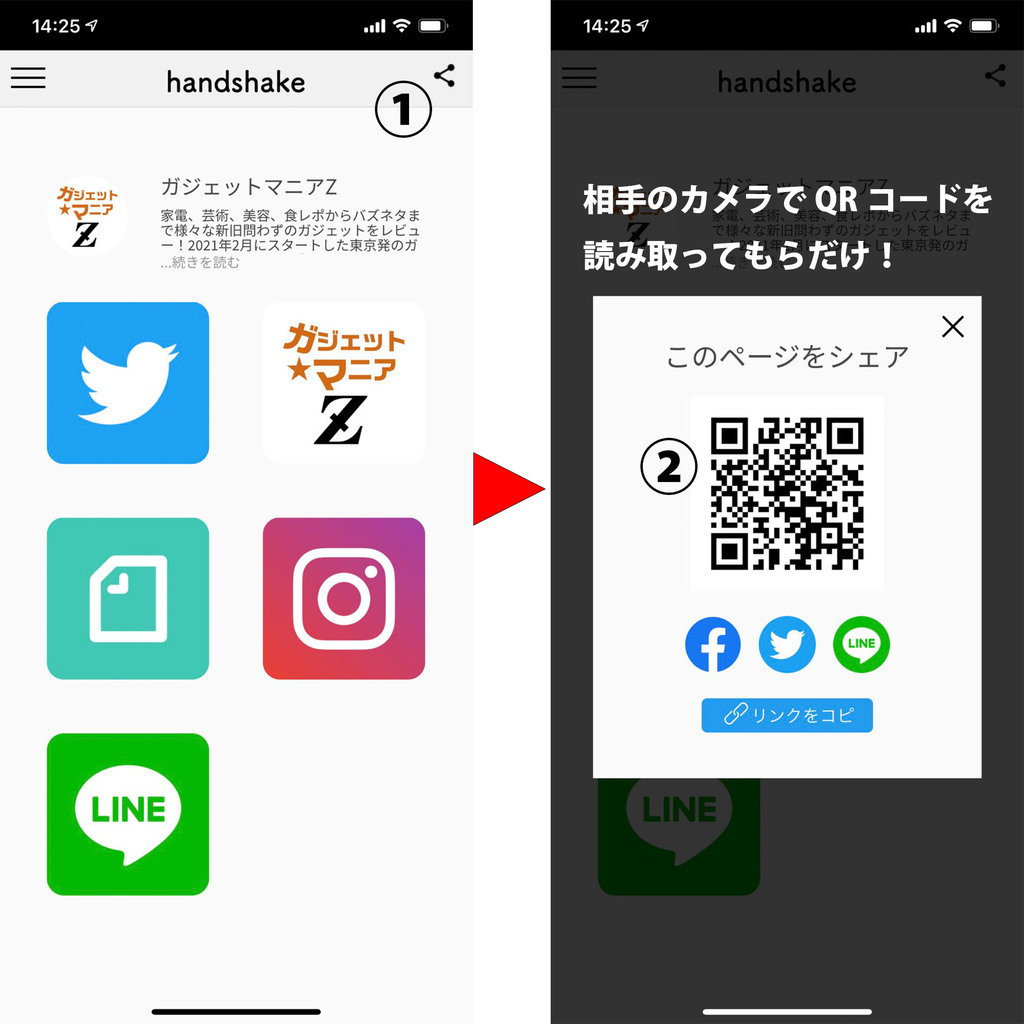
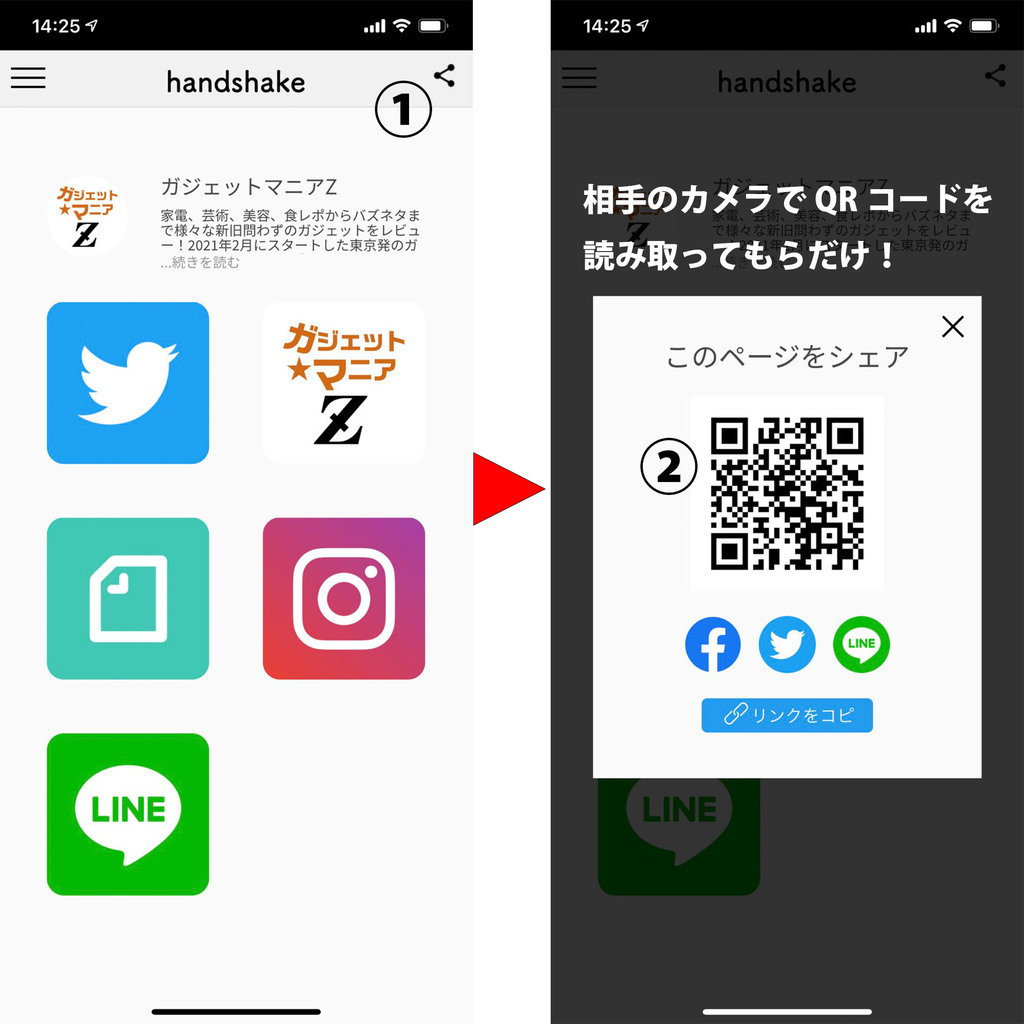
これが一番名刺らしい使い方ではないでしょうか?
リアルの友達やビジネスの取引先に簡単に自己紹介を含めた各種SNSを伝える事ができます!
その方法は画像左上の①をタップします。
すると右の画像のようにQRコードが出てきますので、それを相手のスマホのカメラで読み取ってもらうだけ!相手にアプリが入ってる必要はありません。
すると相手に自分のhandshakeのページが表示されますので、相手にフォローしてもらいたいSNSを伝えましょう!
完成した筆者のhandshakeサンプル画面
筆者が作ったサンプル用のhandshakeのURLを貼りますのでご参考くださいね。
https://www.handshakee.com/gadgetmania
「handshake」のまとめ





手軽に自分のSNSを一つにまとめられるhandshakeはとても便利!
如何でしたでしょうか?
リアルでの名刺を持たなくても、handshake(ハンドシェイク)を持てば、スマホ1つでサッと相手に自分の情報を伝えられる!
応用すれば自分専用のSNS管理ツールであったり、ウェブリンクに貼れば一度に複数のSNSを紹介したりと使い方の幅はあなた次第で広がると思います!
では以下おさらいです!
✔ご自身の複数のSNSを一つのURL(ページ)にまとめることができます。
✔スマートフォンで「handshake」にまとめた自分のSNS一覧を相手に簡単にフォローしてもらうことが出来ます。
✔SNSをまとめた「handshake」のサイトを自身のスマホにブックマークしておけば、見たい時にすぐに自分のSNSをチェックできます。
✔自分のブログやSNSに「handshake」のマイURLを張っておけば、一つのSNSで複数のSNSリンクを紹介することができます。
今まさに旬のビジネスアイテム「handshake(ハンドシェイク)」の紹介でした!
handshakeさんからコメントを頂きました
handshakeの開発元さんからTwitterで紹介していただきました。
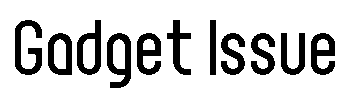
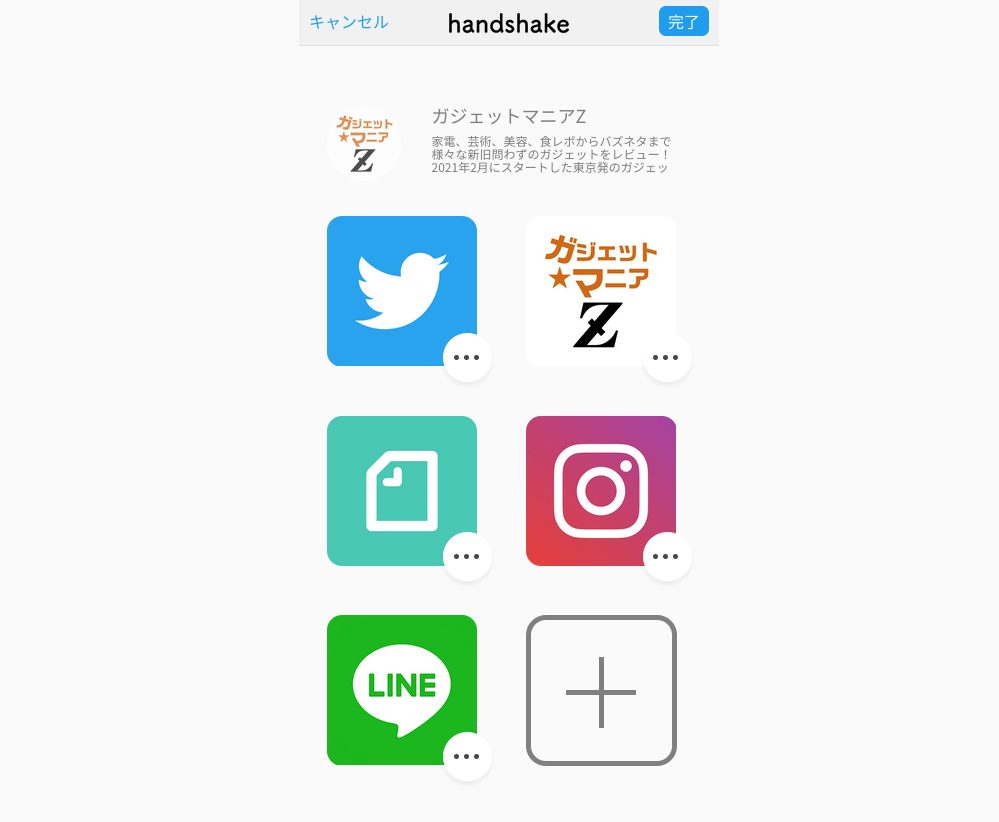

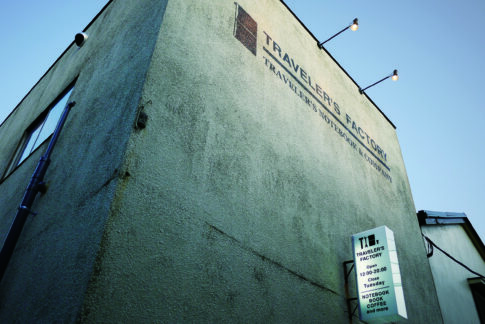










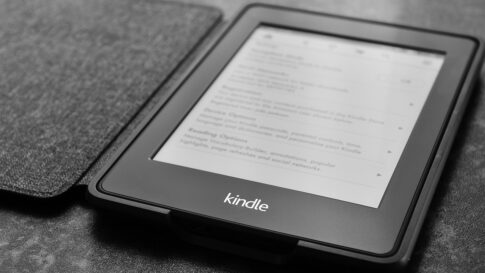
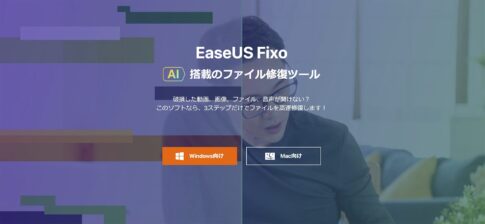

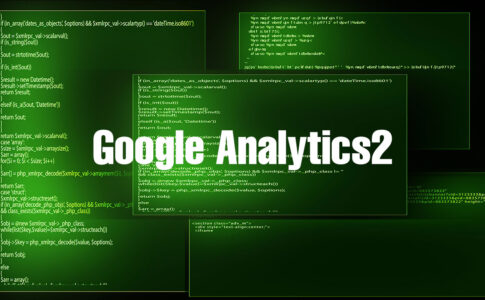




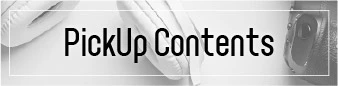
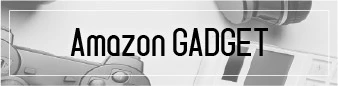










今話題のデジタル名刺作成サービス「handshake(ハンドシェイク)」を使ってデジタル名刺を作る手順を紹介するよ!