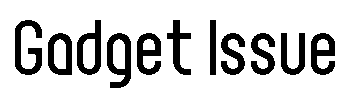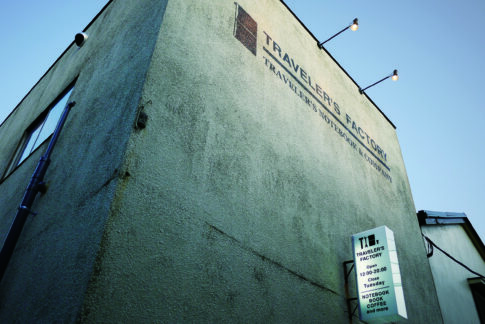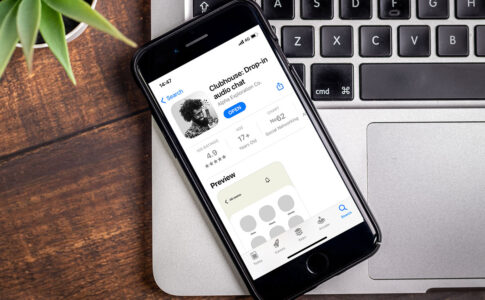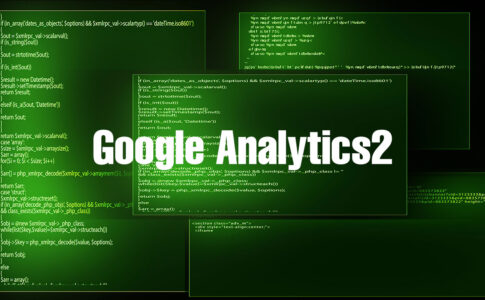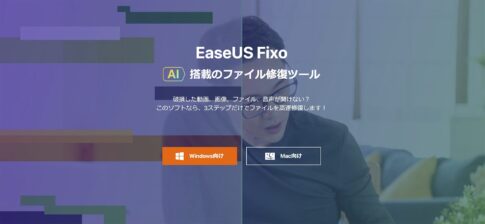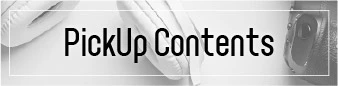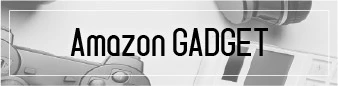サービス貸与:EaseUS
皆さんこんにちわ。日々デスクワークに勤しみつつ、データ紛失の怖さに怯えながら記事を執筆している編集部員Tです。
PCデスクワークやカメラのデータなど、皆さんは普段どう管理していますか?
私は納品作業が終わったデータは、アーカイブ用のHDDに移動してメインの作業用HDDと切り離していますが、そのアーカイブ用のHDDが過去に壊れたことがあります。
HDD復旧センターさんなどに持ち込むと、2TBのHDDで大体10〜20万円くらいの請求を求められるので、壊れたHDDは結局泣き寝入りで御臨終することになります。
かと言ってRAIDを組むのも大掛かりですし…
結局マストな答えがでないまま今に至ります。
そんな私や似たような環境の方へ、データ復旧の一つのベストアンサーを提示してみようと思います。
データ紛失の憂き目にあった10年前
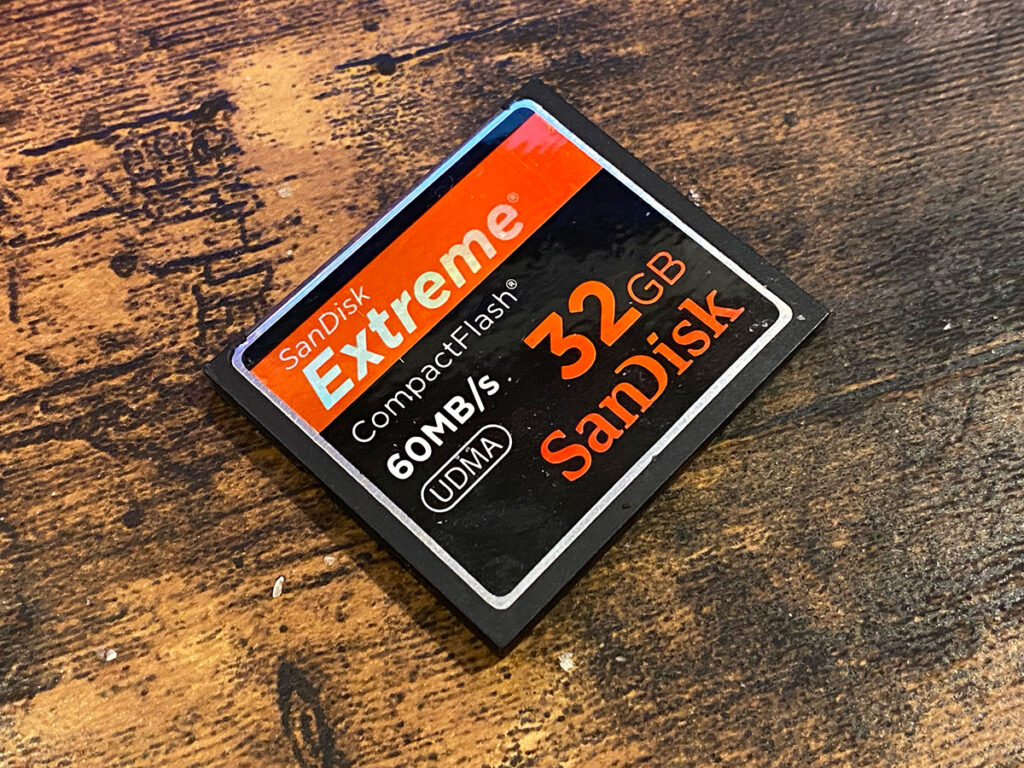
私はおよそ10年前にお仕事の撮影済みのデータを誤って、カメラ側で初期化した経験があります。
その時は某社のフリーの復旧ソフトで試したみたものの、復旧には至りませんでした。
幸いサブカメラで撮影したデータがありましたので、何とか案件を進行することが出来ましたが…
いざこういう経験をするとデータ消失の機会は気の緩みでも簡単に起こりうるのだな、と実感。
そんな回顧録を振り返りつつも、今回「EaseUS Data Recovery Wizard」というデータ復旧アプリを試してみる機会がありまして、結果から言うとデータ消失した10年前のデータがあっさり復旧できました。
もっと早く導入しておけばな…と思いつつも、もうこれは思考停止でいいから入れとけ!っていう感じで皆さんにオススメしたいと思います。
いきなり復旧を試してみた
なにはともあれ、復旧に至った手順を紹介したいと思います。
復旧するデータは前述のCFカード内のデータです。
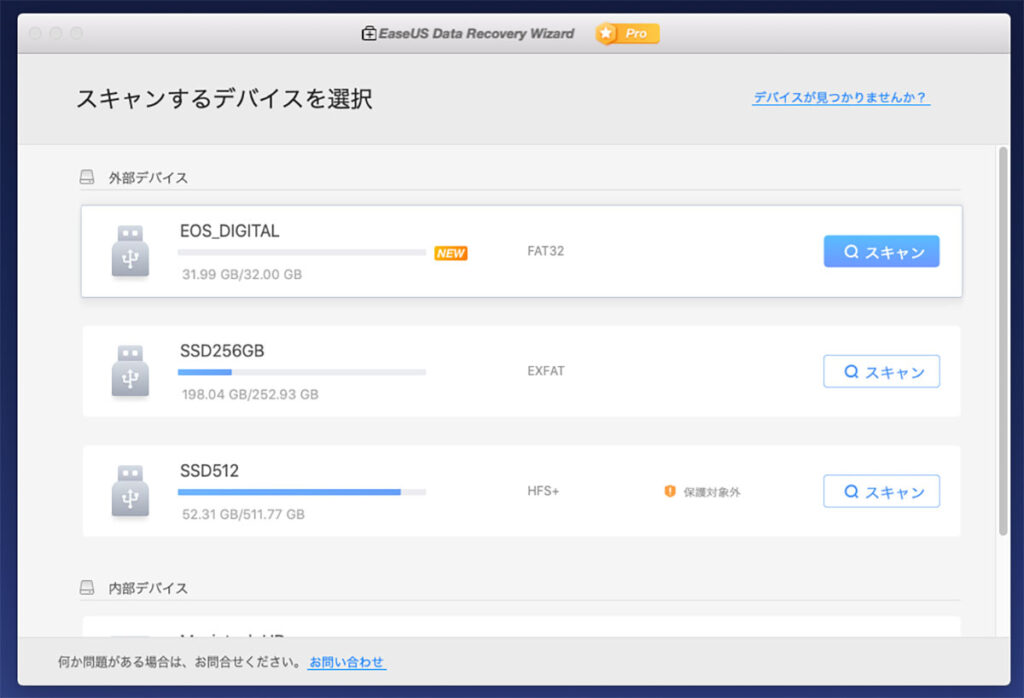
「EaseUS Data Recovery Wizard」を立ち上げると、データ復旧を選択するデバイスの選択画面がでます。
今回はCFカード内のデータですので「EOS DIGITAL」を選択して「スキャン」を開始。
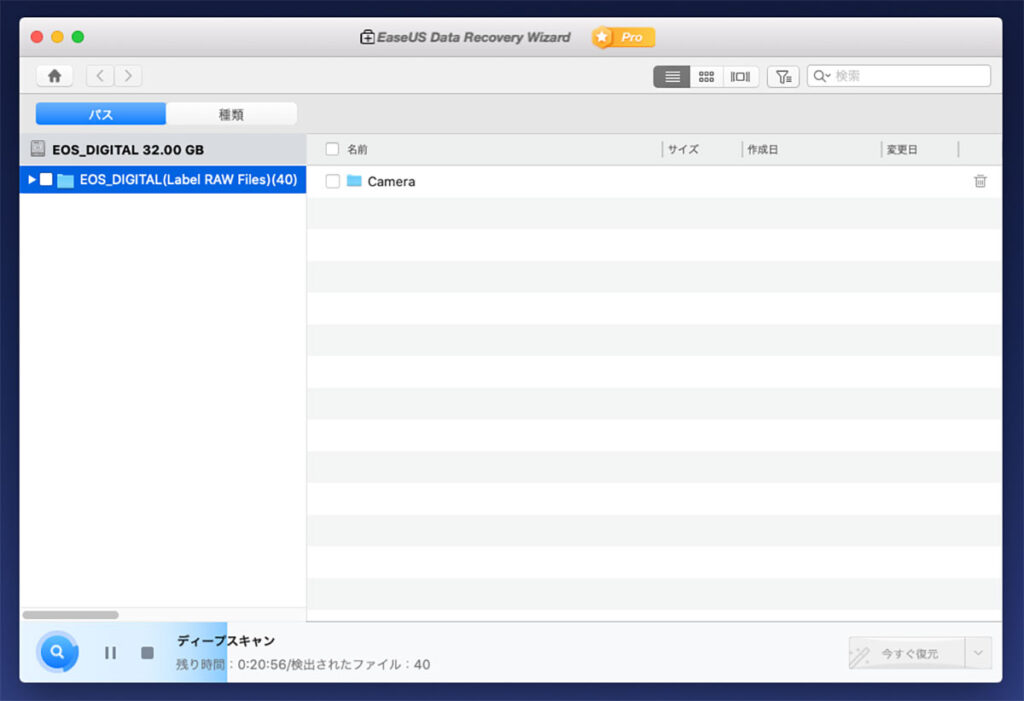
するとデータのスキャニングが始まります。
このソフトの素晴らしい点は、スキャニング中でも見つけたデータを閲覧することが可能なところがナイスポイントです。
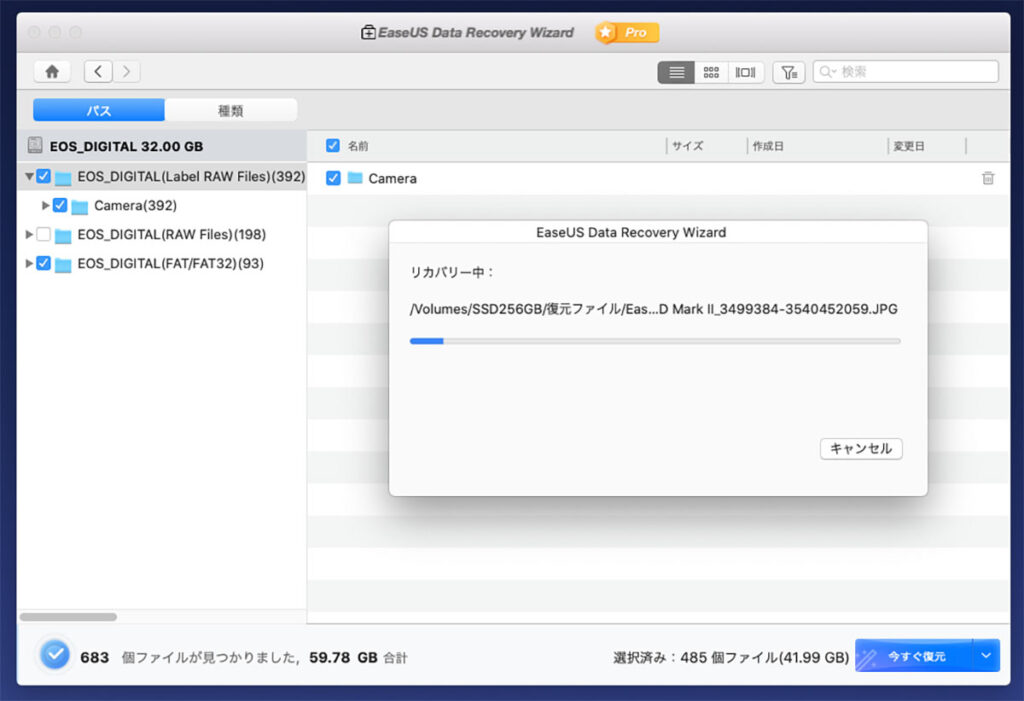
スキャニングが完了したら、復旧したいデータにチェックを入れ、「今すぐ復元」をクリックしますと、指定したフォルダ先へデータ転送が始まります。
見事10年前のデータが復活!
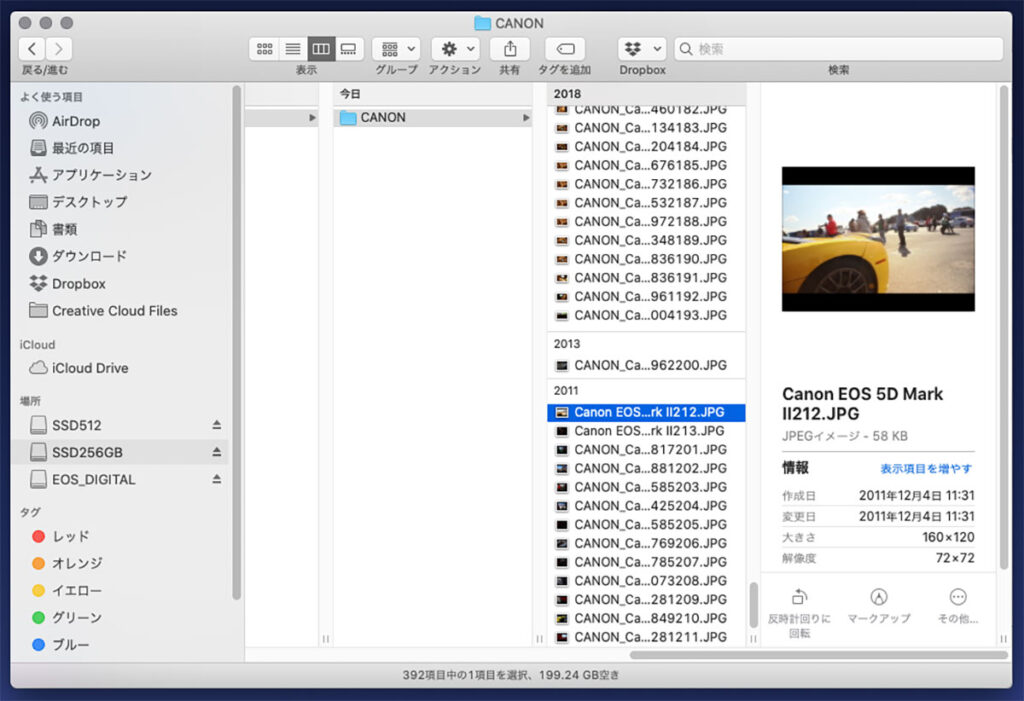
見事、10年前(2011年)からのデータが全て復旧できました!
撮影したJPEG画像はもちろん、RAWデータやMOVのデータもしっかりと復旧^^?
たったここれだけの手順で復旧できるとは思っていなかったので素直に嬉しいです。

あまりに簡単だったので記事にするのに尺がたりないではないか笑(嘘です)
とにかく、ここまで掛かったステップはわずか3ステップ。
ユーザーは特に何かを設定する必要はありません。
EaseUS Data Recovery Wizard5つの特長
今回実際に使ってみて筆者が感じた「EaseUS Data Recovery Wizard」5つの特長を挙げてみたいと思います。
①操作はたったの3ステップ
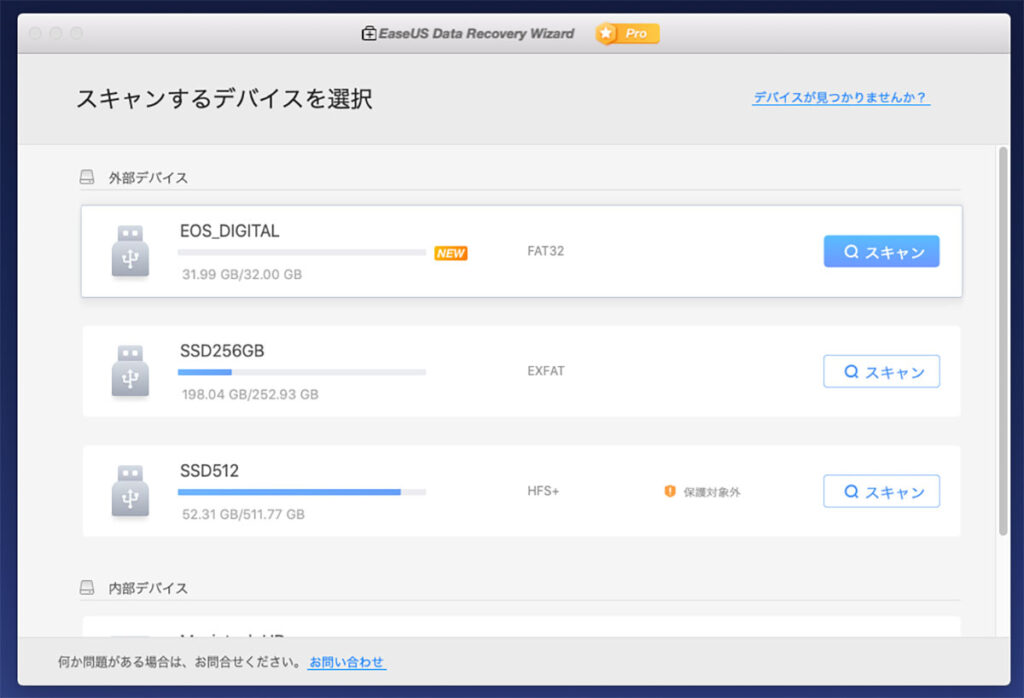
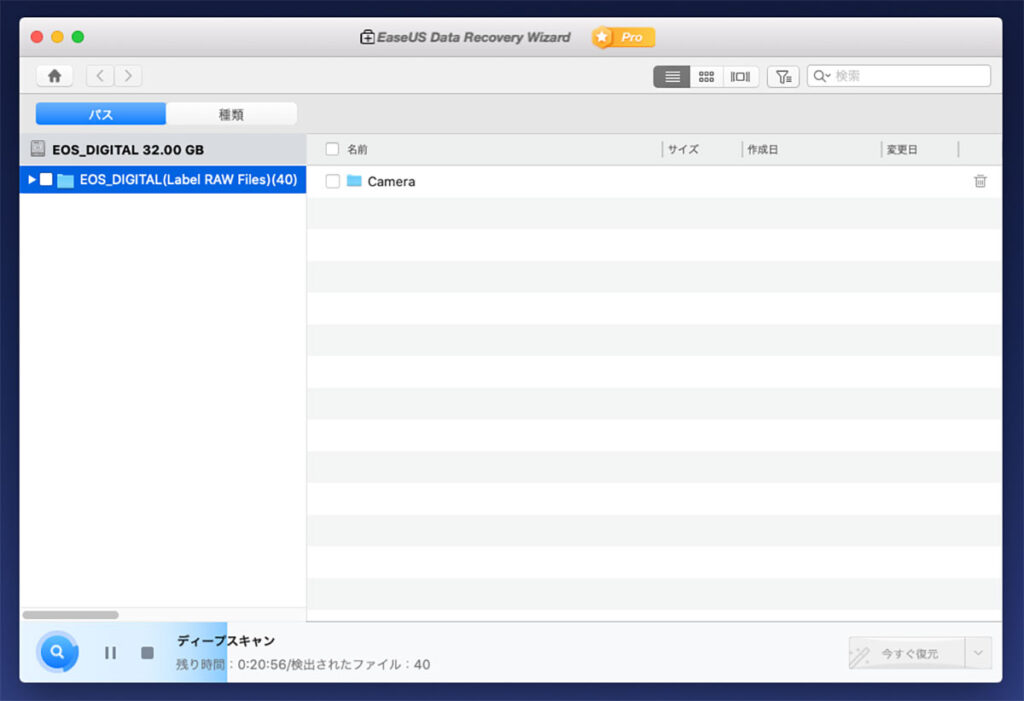
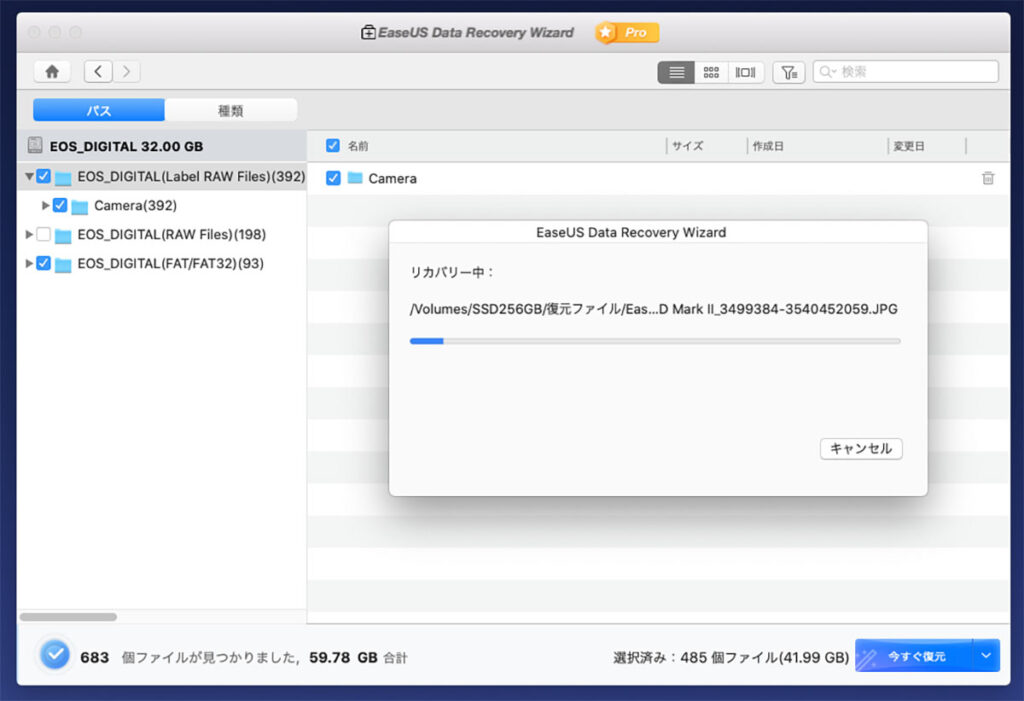
復元までのステップはたったの3つ。
細かい設定や調整などは必要なく、上記3つのステップ踏むだけでデータが復元できます。
この手軽さはまさに驚き。
時代は進歩したのだな…と感じさせるものです。
②多様なデータ紛失ケースに対応
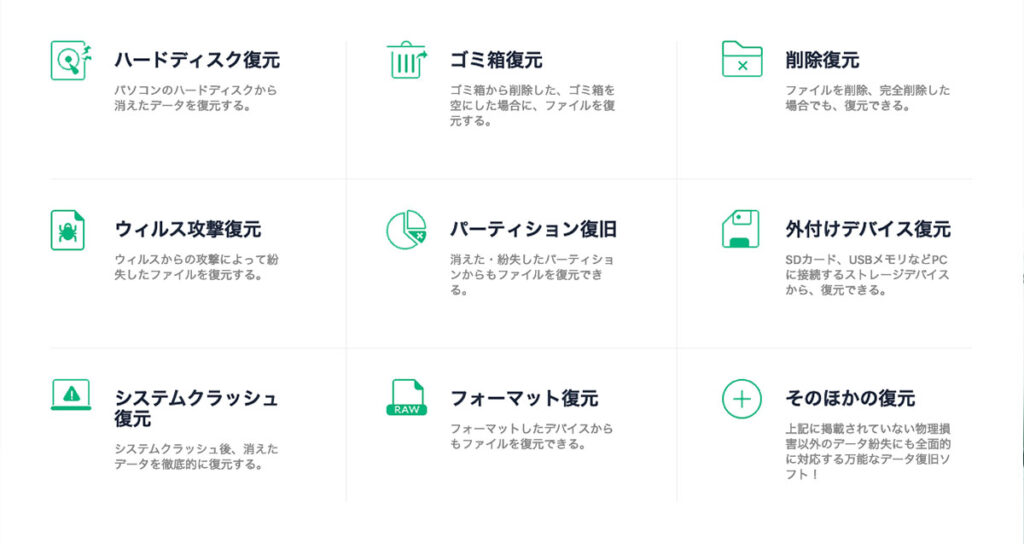
データを復元出来るパターンが驚くほどに多く、ウイルスで削除されてしまったデータまで復元できうという強力さです。
いざという時に、あらゆるデータの紛失が復旧できる心強さはありがたいですね。
③対応フォーマットが幅広い
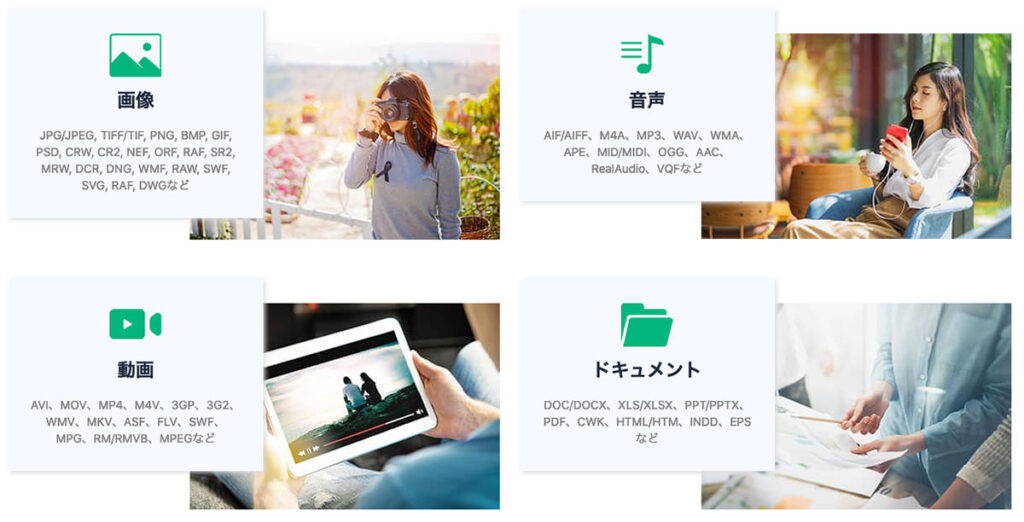
復元に対応しているフォーマットは画像、音声、動画、ドキュメントのあらゆる拡張子のフォーマットに対応しています。
ざっと見る限りでは日常、私達がお仕事で使用するフォーマットは全て網羅しているのではないかと思います。
④スキャンがやたら速い

これは他社と比べたわけではないのであくまで体感速度な訳ですが、32GBのCFカード内には、10年前のデータから遡って合計60GB近くの紛失データあったのですが、データスキャンに要した時間は8分弱。
仮に1TBのデバイスをデータスキャンして、2時間掛かるか掛からないかという速度はかなり優秀なのではないでしょうか?
⑤スキャン中でも復旧データの閲覧が可能
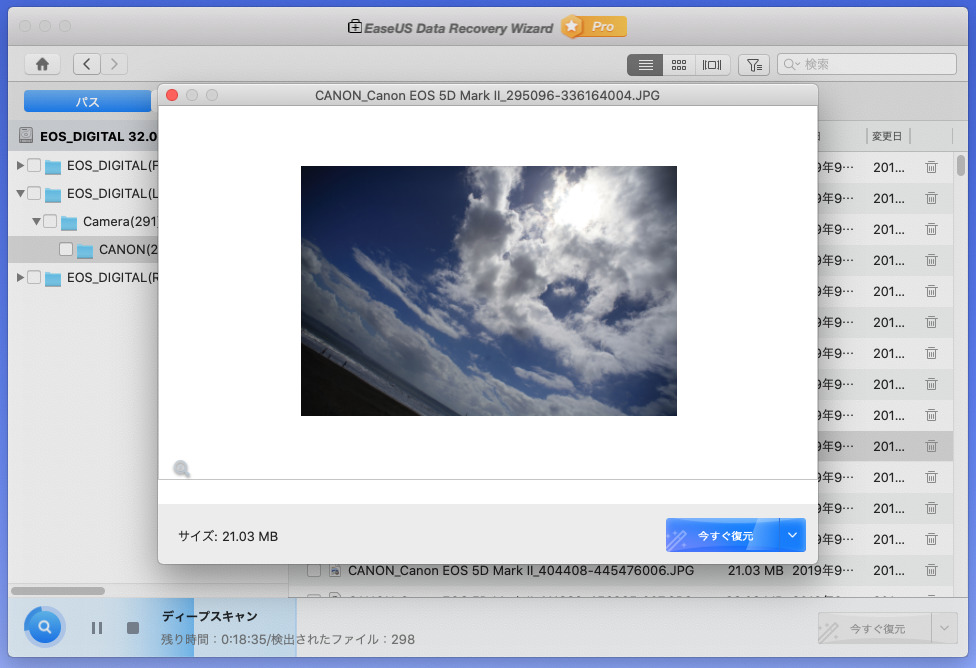
スキャン中でも復旧データの閲覧&個別に復元が可能な点がこのソフトの素晴らしさ。
必要な画像やデータが見つかれば、スキャンを最後まで待つ必要がなく、その時点で必要な分だけを復元できます。
これはかなり画期的なのではないでしょうか。
これは私の考えですが、8割方スキャンを終えた時点で必要なデータは大体見つかると思うので、大きな時間の節約に繋がるのが嬉しいところ。
フリーエディションで効果を実感
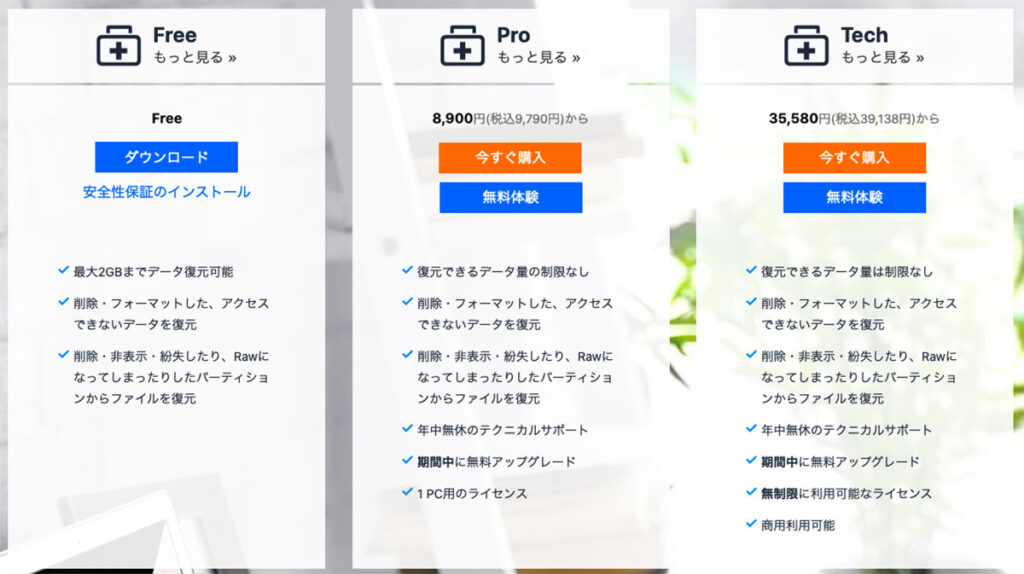
今回はPro版を使ってデータの復元を試してみましたが、「EaseUS Data Recovery Wizard」には3つのエディションがあり、無料版の「Free」でもその威力を垣間見る事ができます。
※無料版は2GBまでのデータ復旧という制限があります。
実際は誤ってゴミ箱を空にしてしまった!というパターンは往々にしてありますので、そんな場合は無料版でも充分に事たりるのではないかと思います。
また、Win&Macに完全両対応している点もクール。
この手のソフトってWindowsにしか対応してないパターンが多いので、Macユーザーの私としては大変ありがたいです。
物理障害のHDD復旧はやっぱりだめでした
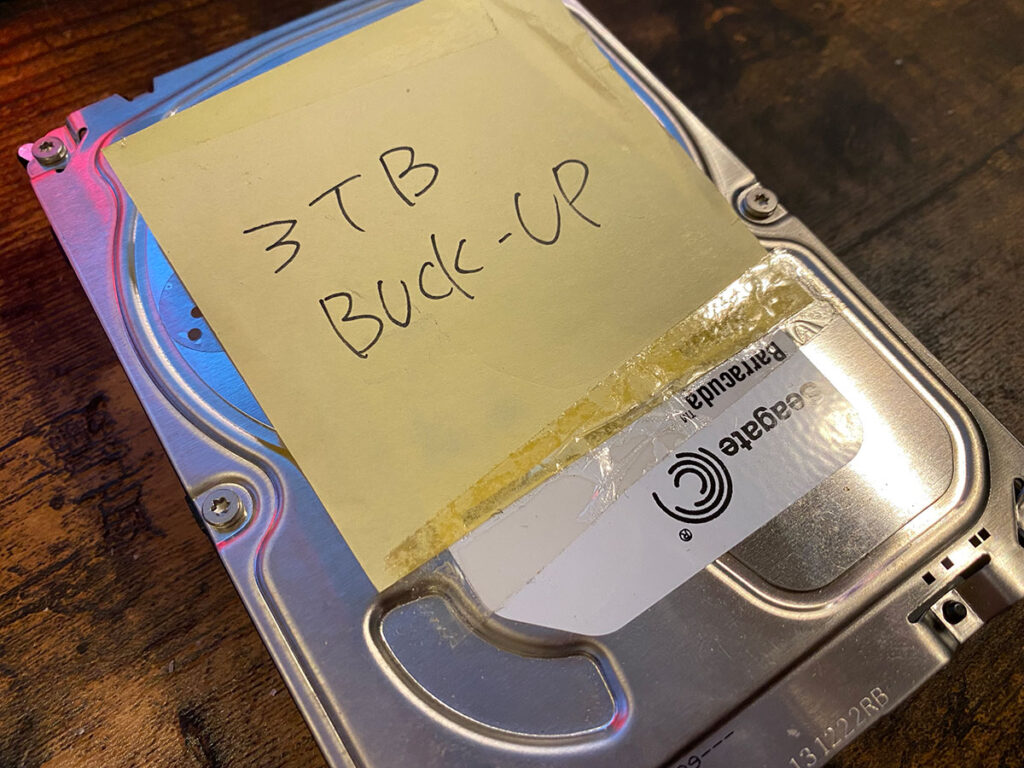
最後に物理障害を起こしたHDDのスキャンを試してみましたが、さすがにこれは無理でした^^;
今回は試すことが出来ませんでしたが、論理障害のHDDならば「EaseUS Data Recovery Wizard」で復旧できる希望が大きく持てるのでは無いでしょうか。
それくらい、今回の検証で見事なデータ復旧を見せつけてくれた同ソフトでした。
まとめ
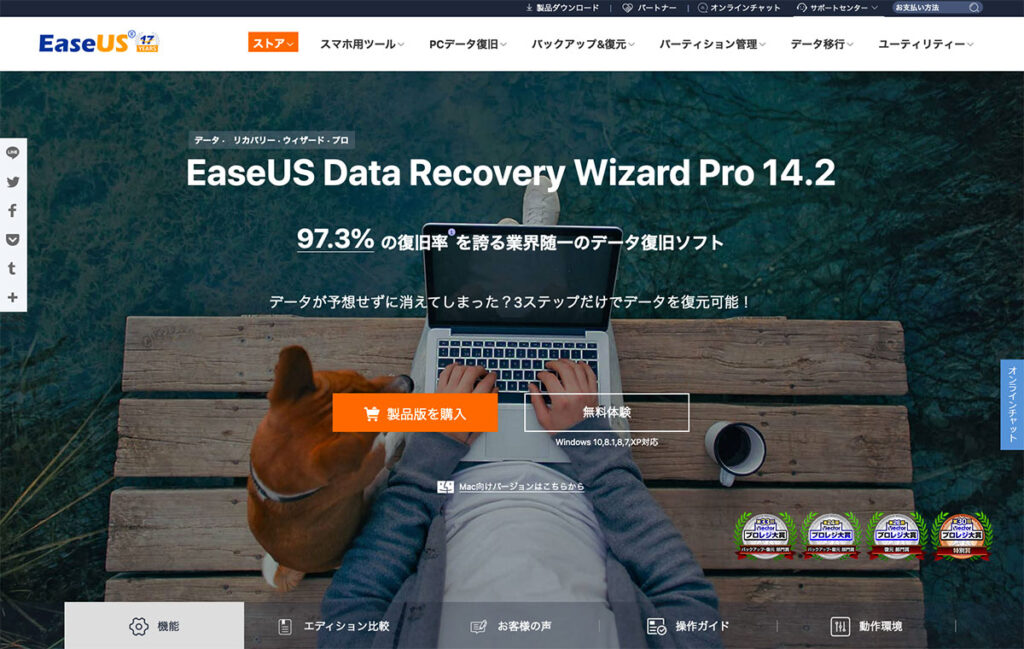
データの管理は自己責任。とはいえ不慮の事故はどうしようもありません。
物理障害のHDDは別として、おそらくあらゆるケースのデータ復旧に希望が持てる同ソフトは一家に一アプリはあると安心できるソフトではないでしょうか。
「EaseUS Data Recovery Wizard」今回私の大切なデータに10年ぶりのご対面を引き合わせてくれました。
その感動と共に、もっとデータ管理には気を使わなくてね、と思い起こさせてくれる…そんな出来事のお話でした。
Enjoy Gadget Life!
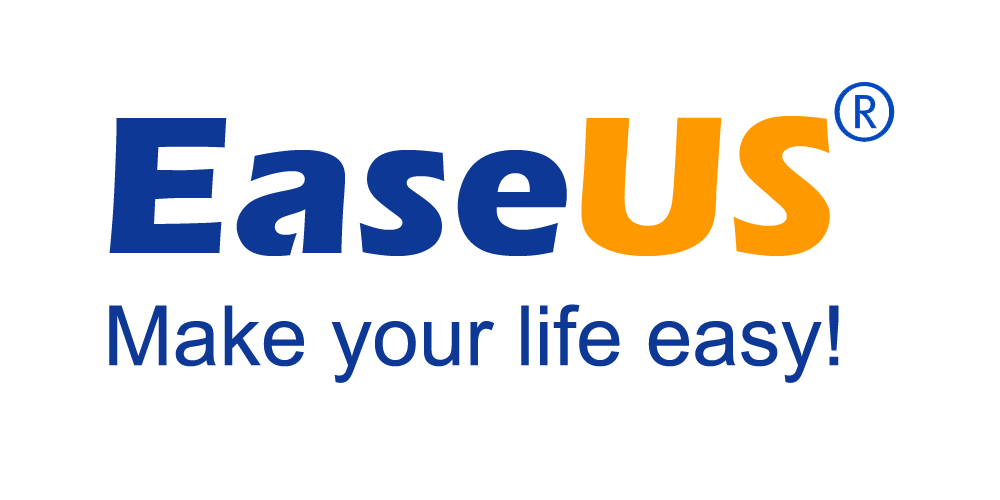
<スポンサード>
EaseUS
EaseUS Data Recovery Wizard for Win: https://jp.easeus.com/data-recovery-software/drw-pro.html
EaseUS Data Recovery Wizard for Mac: https://jp.easeus.com/mac-data-recovery-software/mac-drw-pro.html