サービス貸与:株式会社ワンダーシェアーソフトウェア
突然のハードディスクのクラッシュほど心臓に悪いものはないですよね。
特に大切な思い出や、仕事で重要なデータが入ったメディアならば尚更のこと。
でも復旧屋さんにお願いすると膨大な金額が掛かってしまう…
なんとか手軽に、お金を掛けずに復旧したいところですね。
そんな心臓に悪いメディアクラッシュから私達を救済してくれるアプリケーション「Wondershare Recoverit(ワンダーシェアー・リカバリット)」を今回紹介してみたいと思います。
<データ復旧:関連記事>
今回の復旧対象は8年前のSSD

以前の復旧テストでは10年前のCFカードを使用しましたが、今回はご覧の通り、押し入れから8年前まで現役で使用していたオンボロSSD256GBを引っ張り出してみました。
これも以前誤ってフォーマットしてしまった記憶があるので、どこまで「Wondershare Recoverit(ワンダーシェアー・リカバリット)」で復旧できるかが見ものです。
といいますかよく使い込んだSSDですね…
さっそく復旧を試してみた
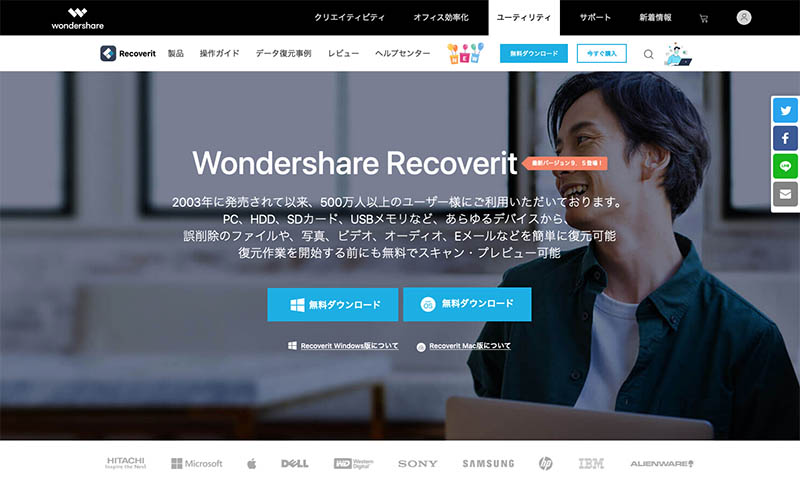
余計な説明は後回しにして、実際にSSDのデータ復旧を試してみたいと思います。
まずはWonderShareのサイトに行き、アプリケーションをダウンロードします。
アプリケーションはWin&Mac両方に対応しています。
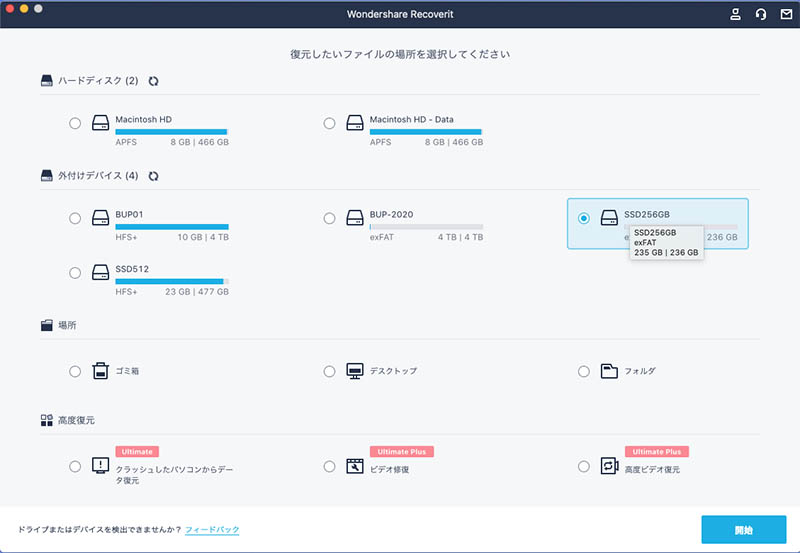
「Wondershare Recoverit(ワンダーシェアー・リカバリット)」をインストールすると、上記の様な画面が表れます。
余計なインターフェースはなく、とにかくシンプルにわかり易さを追求した画面ですね。
さて、復旧したいメディア(ここではSSD256GB)にチェックを入れ、「開始」ボタンをクリックします。
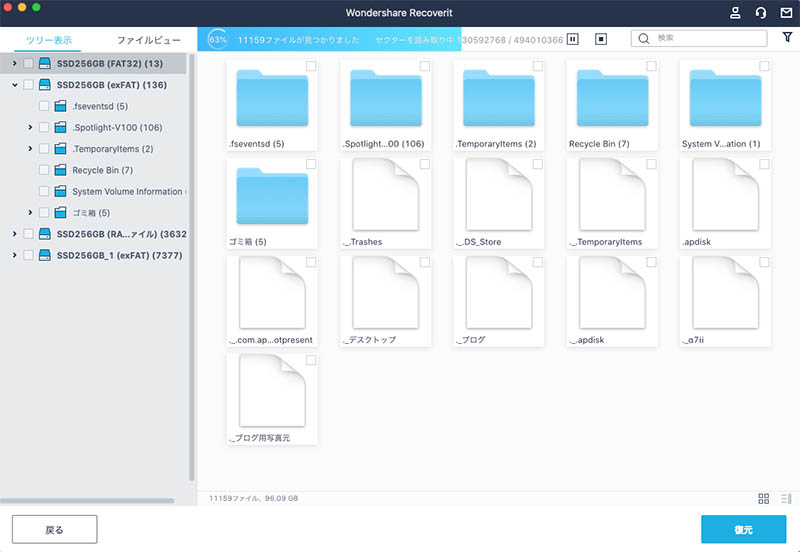
すると、復旧のスキャニングが開始されます。
アプリケーションをインストールしてからここまでたったの2ステップ。
実に楽ちんですね。後は放っておいてスキャニングが終わるまで待つだけです。

スキャニングが終わりました。スキャニング結果は復旧可能なデータは26,607ファイル、159.63GBです。
そして159.63GBのスキャニングに掛かった時間は26分強!
当方のPCはiMac(Late-2012)ですが、充分な速度を叩き出してくれました。
大昔の復旧ソフトはスキャニングだけでも何時間も掛かっていたのでとてもいい時代になりましたね〜。
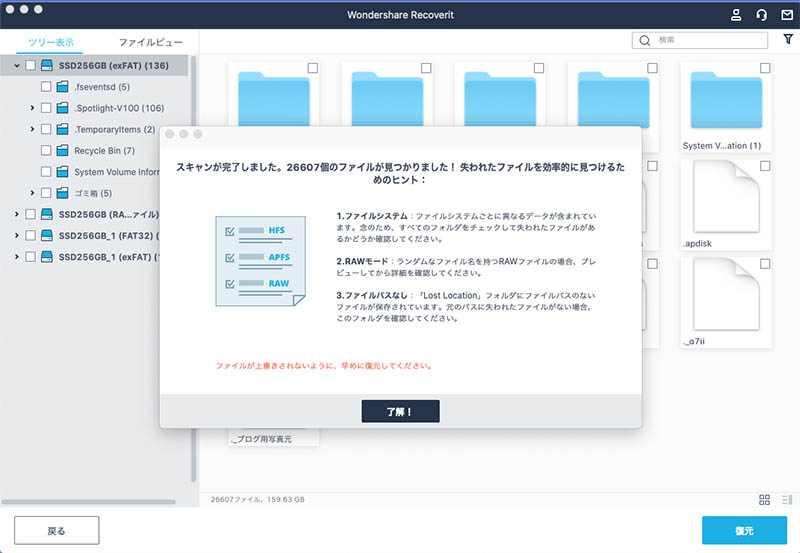
スキャニングが終了すると上記の画面になりますので、後は復旧したいスキャニングを終えたデータにチェックを入れて「復元」ボタンを押すだけ。
ここまでたったの3ステップです。
何も迷うことなく、ただ復旧したいメディアを選ぶだけ。シンプルで分かりやすい!
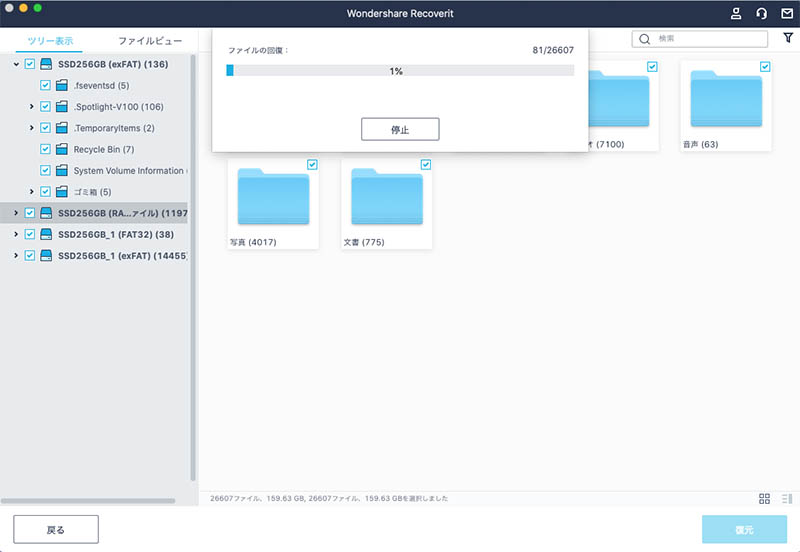
「復元」ボタンを押すと、データの復旧が始まります。
159.63GBのデータ復旧にどれくらい掛かるのか、ストップウォッチで計測してみました。
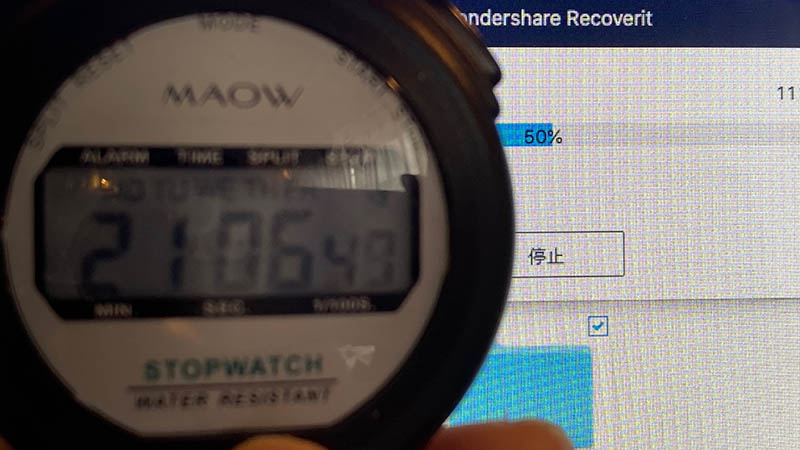
50%までの復元に掛かった時間は21分弱!
たったの21分で80GB近くが復旧された計算になるので、これはかなり速いですね。
ストップウォッチがぼやけました。見にくくてごめんなさい^^;
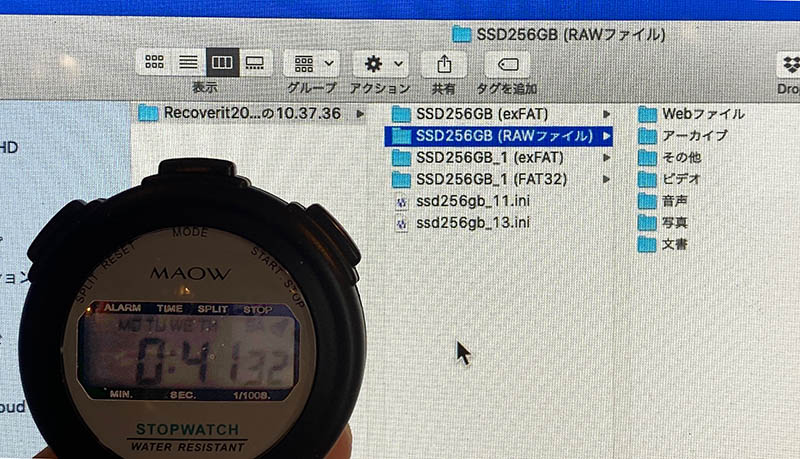
データ復旧が無事に終えました。159.63GBのデータ復旧に掛かった時間は41分!
これは最近のデータ復旧アプリケーションの中でもかなり速いのではないでしょうか?
そしてフォーマットを繰り返したSSDは、約8年ぶりに懐かしいデータの面々とご対面することができました。
中には感慨深いデータもあり、感極まる思いで無事に復旧完了。
「Wondershare Recoverit(ワンダーシェアー・リカバリット)」はこれらの処理をたったの3ステップで見事に、鮮やかにデータ復旧してくれます。
Wondershare Recoverit3つの特長
それでは「Wondershare Recoverit(ワンダーシェアー・リカバリット)」のアプリケーションの特長を3つにまとめてみましたので御覧ください。
①多彩なフォーマットに対応
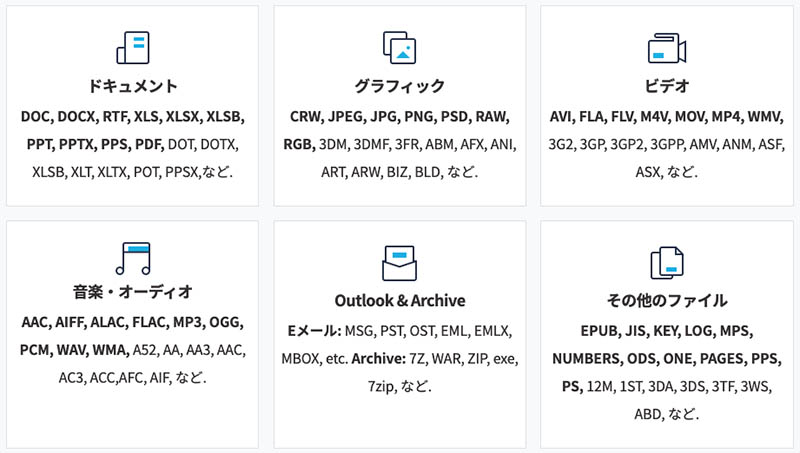
「Wondershare Recoverit(ワンダーシェアー・リカバリット)」が復旧できるファイル形式は多岐にわたり、主要なフォーマットは全て網羅しています。
かなり古いフォーマットも見受けられますので、10年以上前のデータでも安心して復旧を託すことが出来ますね。
②多彩なメディアから救済可能
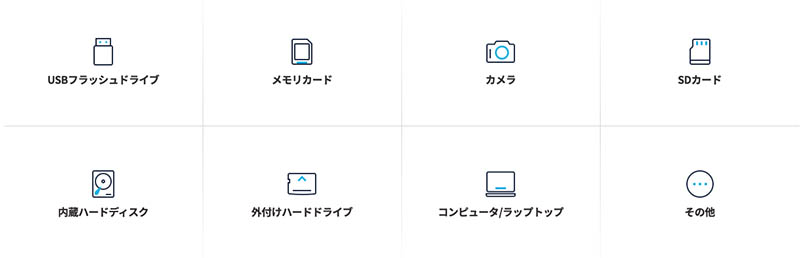
「Wondershare Recoverit(ワンダーシェアー・リカバリット)」は主要なメディアの復旧をサポートしています。
以下に掲載するメディアに対応しますので、相当なリカバリ対象のカバー力を持ちます。

③直感的な3ステップの操作性
「Wondershare Recoverit(ワンダーシェアー・リカバリット)」は煩わしい操作性をシンプルにまとめ上げ、誰でも直感的な操作性を実現しました。
インストールしたら3つのステップを踏むだけでデータの復旧が完了します。
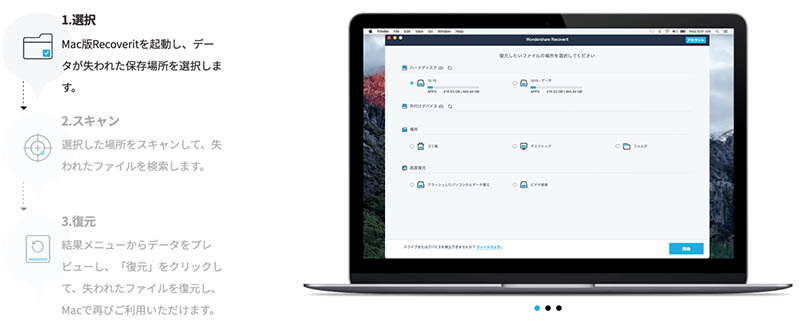
Recoveritを起動し、データが失われた保存場所を選択します。
■その2.「スキャン」を行う
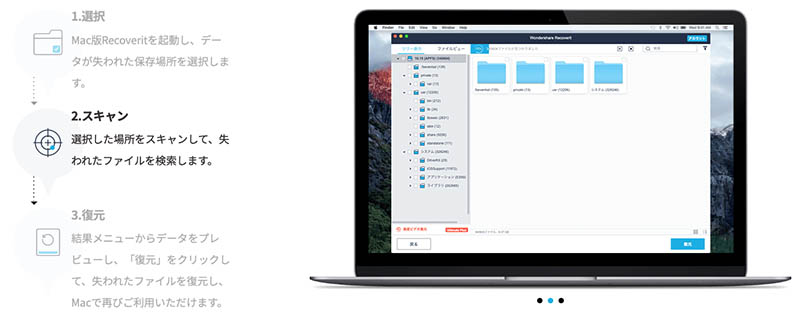
復旧したいメディアを選択したらスキャンを開始してしばらく待ちます。
■その3.「復元」を行う
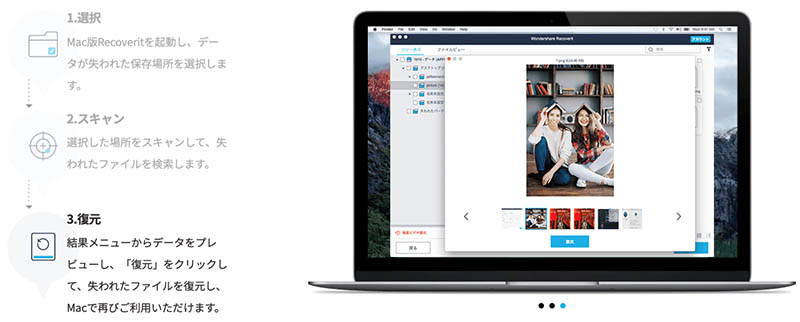
スキャニングが完了したら最後に「復元」を行い、リカバリ作業を完了させます。
なお、復元前にデータの閲覧が可能な点もポイントです。
物理障害のHDDでも試してみた
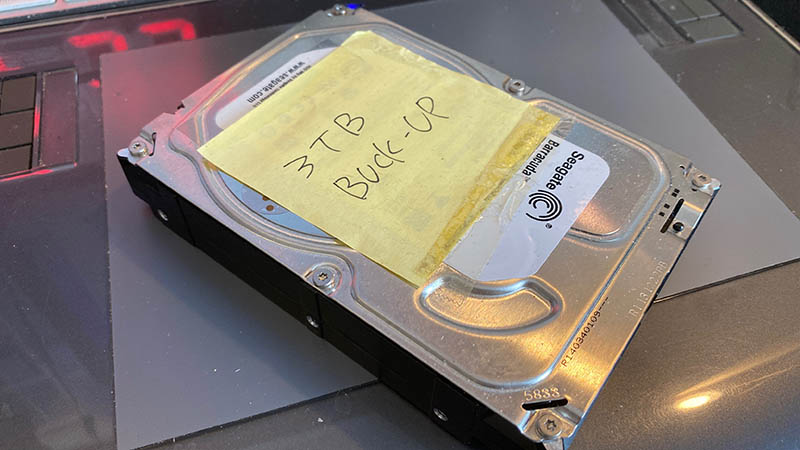
最後に物理障害のあるHDDで実験してみるという意地悪な事も試してみましたが…
結果としてはやはりマウントしないHDDは認識せず。今回もリベンジは失敗に終わりました。
物理障害も解析可能なリカバリソフトがいつか現れる事を願って、HDDはまた押し入れの深い眠りに付きましたとさ…
まとめ
「Wondershare Recoverit(ワンダーシェアー・リカバリット)」を今回は試してみましたがいかがでしたでしょうか?
個人的にはシンプルで分かりやすいインターフェースにスピードのあるスキャニング&復元。
今回はメーカー様からライセンスのご提供を頂きプロ版で試してみましたが、無料版でもその実力を垣間見る事ができると思います。(無料版は100MBまでの復元が可能です)
\Recoveritをダウンロードする!/
Enjoy Gadget Life!
サービス貸与:株式会社ワンダーシェアーソフトウェア
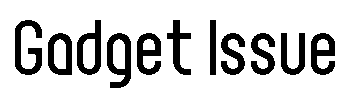




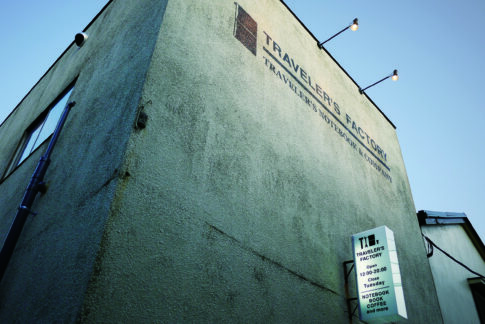









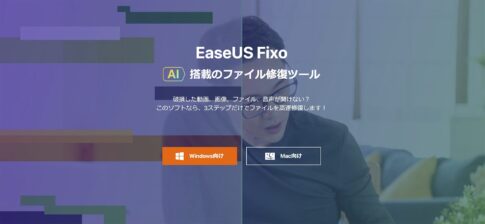

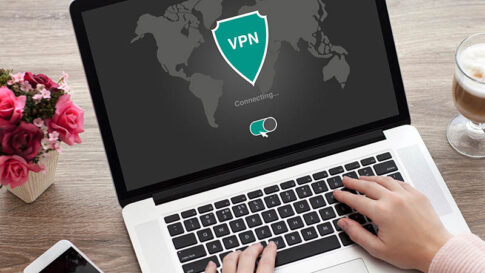




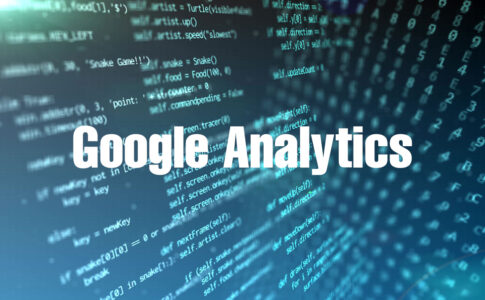

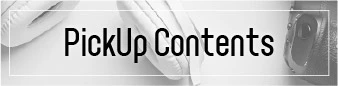
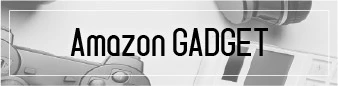










■その1.「選択」する