製品貸与:ソースネクスト株式会社
インタビューに会議に講演など…様々な場所でボイスレコーダーが活躍し、ライターさんには常日頃手放せないアイテムだと思います。
ボイスレコーディングのあとに私達に待っているものと言えば、録音した音声のテキスト起こしですよね。
思えば私も含め、当たり前に行っているこの作業がもっと手軽になれば空いた時間を有意義に使えると思いませんか?
今回はそんな夢を実現してくれる素晴らしいボイスレコーダーを紹介します!
その名も「AutoMamo(オートメモ)」です!
ボイスレコードの常識を覆す画期的なガジェットです。
AutoMemo(オートメモ)とは
AutoMemo(オートメモ)はボイスレコーダーでありながらも音声収録と同時に専用アプリで自動テキスト起こしができるツールです。
こんな画期的な商品、ライターの皆さん待ち望んでいたのではないでしょうか?
少なくとも私は今回これを試してみて、是非欲しい!と思いました?
だって面倒な文字起こしから解放されるのかも知れないんですよ?そう考えただけでワクワクしてきます。是非ライターさんにも使って頂きたい!
そんなAutoMemo(オートメモ)を紹介しますね!
AutoMemo(オートメモ)の同梱物

外箱はシンプルで清潔感があります。シンプル路線のパッケージ、流行ってますね。私は好きです。開封も至って簡単。

同梱物の紹介です。
- AutoMemo(オートメモ)本体
- 充電用のケーブル
- スタートガイド
- ユーザー登録カード&保証書
- はじめにおよみください
以上5点のとてもシンプルな構成。スタートガイドも見開きのみなので、わかり易さによほどの自信があると伺えますね。
外観の仕様

次に外観の仕様です。底部にはUSB-Type-Cの充電端子と、PCに接続してWeb会議などを録音するためのステレオミニプラグの端子がひとつ。

右側面には電源ボタンとWi-Fiランプ。

上部には無指向性マイクが搭載されています。

インターフェースは上が録音開始&ストップボタン。下のボタンは録音中に押すことで自動起こしされたテキストにブックマークを打つ事ができます。
実際にAutoMemo(オートメモ)の録音を試してみた
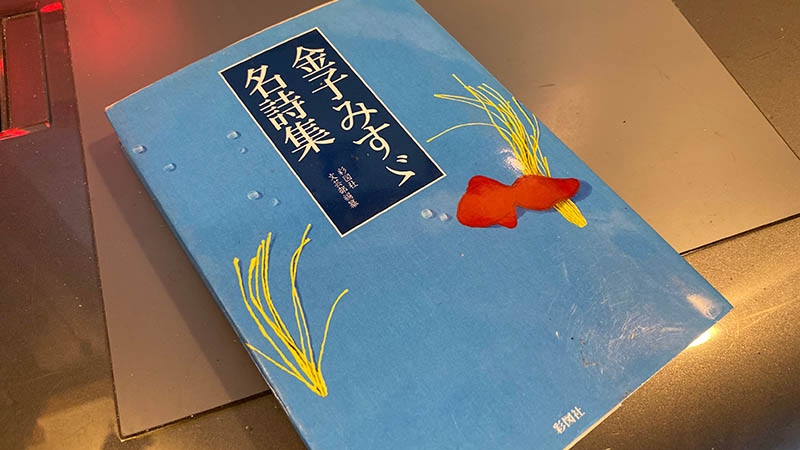
今回も金子みすゞ先生にお世話になって朗読を録音してみました。
録音の方法

操作はとても簡単です。まずは右側面にある電源ボタンを長押しして、本体にスイッチを入れます。
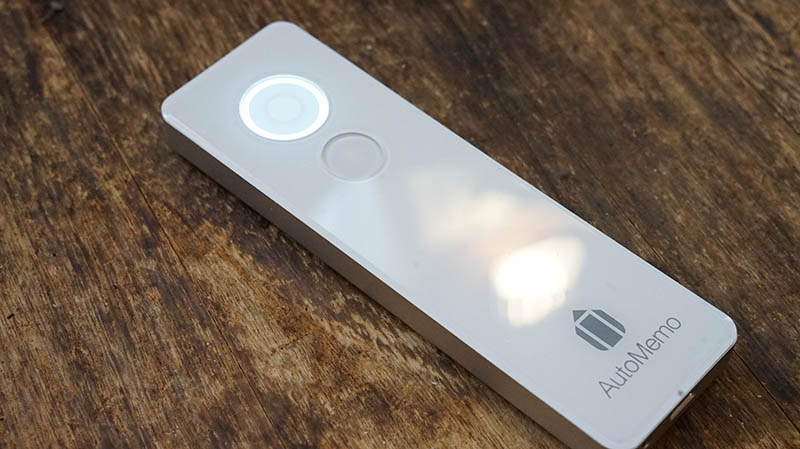
すると、アプリをセットアップ済みのAutoMemo(オートメモ)の録音ボタンがゆっくりと点滅します。この状態で録音ボタンを長押しすると、録音が開始されます。

録音を止める時は、録音ボタンを長押しします。
すると録音データがあらかじめ専用アプリで設定したクラウドサービスにWi-Fiで転送され、同専用アプリで録音したデータが自動的に文字起こしされる仕組みです。
面倒なPCなどへのデータ転送作業は必要ありません。
簡単に録音が文字起こしされる!
相変わらずカッスカスの声で申し訳有りませんが笑
こんな感じで朗読を録音してみました。

するとボイスレコーダーからアプリに転送されたデータの文字起こしができます。
これは文明の夜明けぜよ!?
改行の位置などは自動なのでここはAI任せなのですが、私としては及第点です。
文字起こしの精度について

肝心の文字起こしの精度ですが、かなり高いのではないかと思います。
個人的な感想ですが、Vrew(ブリュー)と同精度かややAutoMemo(オートメモ)が勝るくらいかなと感じました。
※大勢の人数では試してませんのでそこらへんは未知数ですが、、、。
何れにせよ、ちょっとした手直しレベルでそのまま原稿として使えるクオリティです。
便利な時代がやってきましたね!
尚、文字起こしされたテキストデータはメールや他のSNSで共有することが可能で、すぐにPC作業に取りかかることが出来ます。
ここが便利なポイント!
AutoMemo(オートメモ)には便利な機能があります。
そのいくつかを紹介しますね。
タップで再生位置にジャンプできる

録音した音声と、文字起こしされたテキストは同期していますので、タップするだけで該当部分を再生することが可能です。
これは部分的に完全に文字が起こしきれなかった箇所を確認してリライトするのに便利ですね。
ブックマーク機能
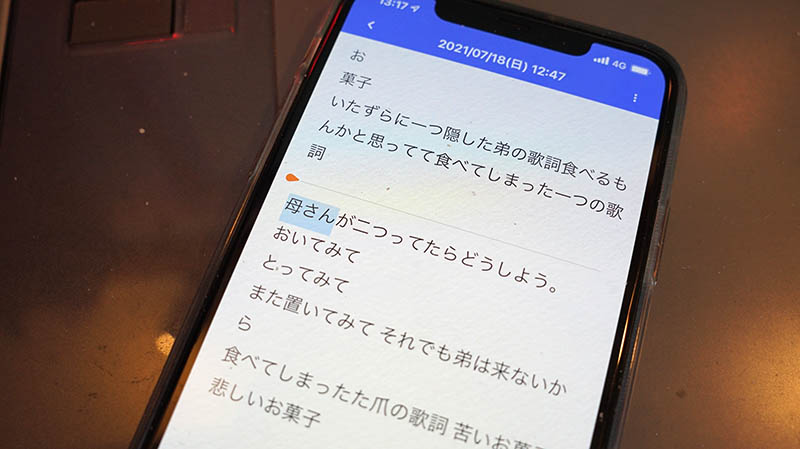
テキストの間に横線が入ってるのが見えますか?
これがブックマーク機能です。録音中にAutoMemo(オートメモ)本体の下側のボタンを押すと挿入されます。
例えば会議の議題が変わった節目や、重要なテーマのときにこのブックマーク機能を活用すればすぐに該当場所が分かります。
ブックマーク機能は文字起こしが終わった後でも追加できますので、非常に重宝する機能です!
早送り、スロー再生機能
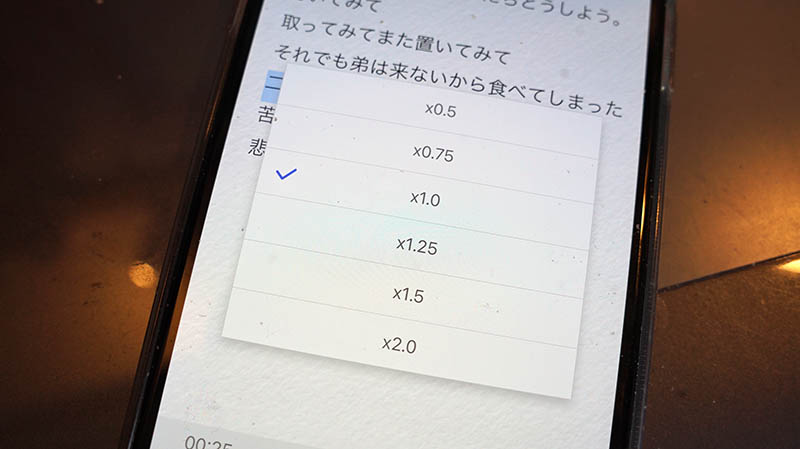
音声再生の速度変更が可能です。
これも文字起こしに変換しきれなかった箇所などのチェックに役立ちますね。
自動文字起こし機能は便利な機能ですが、完璧ではないので、これらのツールを駆使して適宜リライトして原稿を作り上げましょう!
データ管理はクラウドで楽々!

データはAutoMemo(オートメモ)本体には保存されませんし、再生もできません。
Wi-fi環境に入ったときに、専用アプリで指定したご自身のクラウドサービスに自動的に保存され、専用アプリやメールで音声ファイルと文字起こしされたデータが見れます。
非常にスマートな仕様で作業が捗りますね。
ユーザーのすることは録音ボタンを操作するだけ。あとはAIにおまかせ!
プラン・アプリの使い方
ここではAutoMemo(オートメモ)の各種プランの詳細や、専用アプリの使い方を説明したいと思います。
コスパのよい用途に合わせたプラン
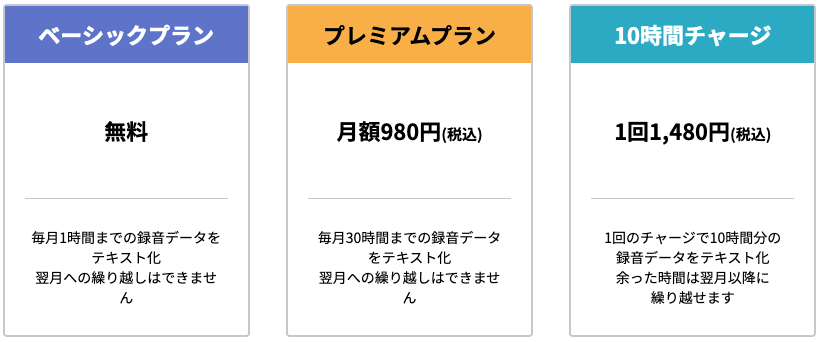
私は普段文字原稿用のインタビュー取材はそんなに長時間録音はしないのですが、ライターさんなら月に一時間の無料プランはあっという間に使い切ってしまうでしょう。
でも有料プランは機能の割に料金が安い!
ここはメーカーさんの企業努力ですね。気軽に使える料金プランだと思います。
AutoMemoアプリの使い方
肝心のAutoMemo(オートメモ)専用アプリの使い方をざっくり説明したいと思います。
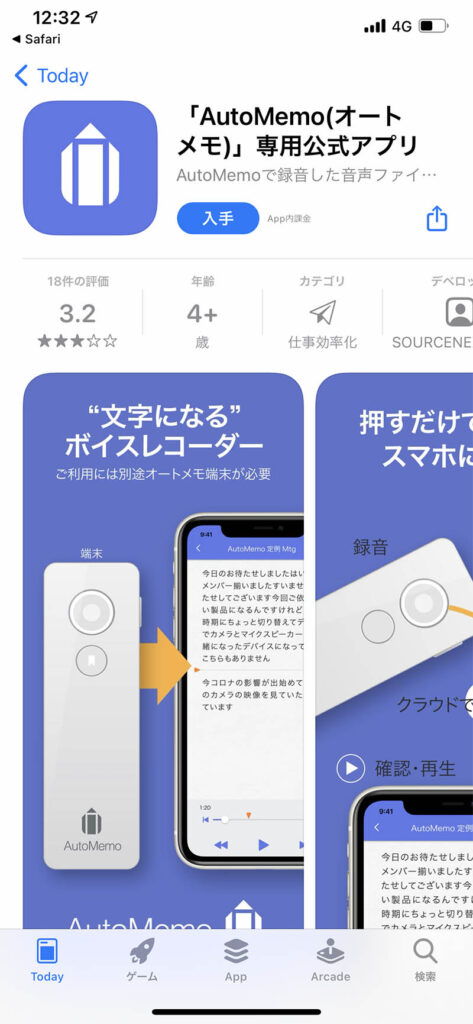
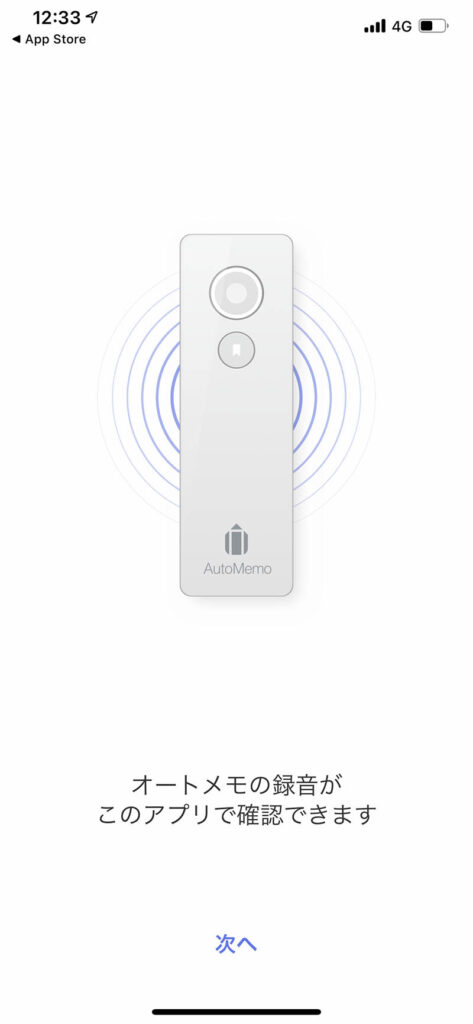
まずはAutoMemo(オートメモ)の専用アプリをインストールします。アプリを立ち上げると右の画面になりますので、「次へ」をタップします。

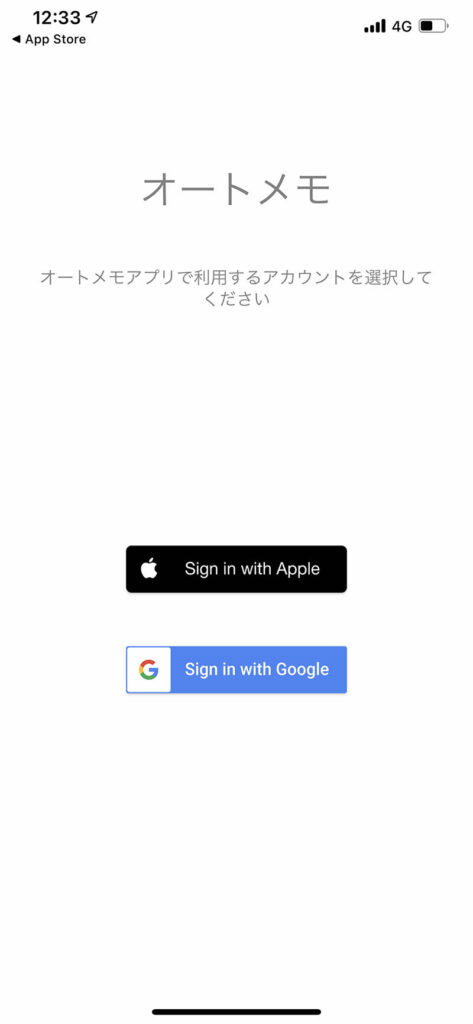
規約が出てきますので、よく読みましたら「同意する」をタップします。
次にApple IDかGoogle IDでアカウントを連携させます。
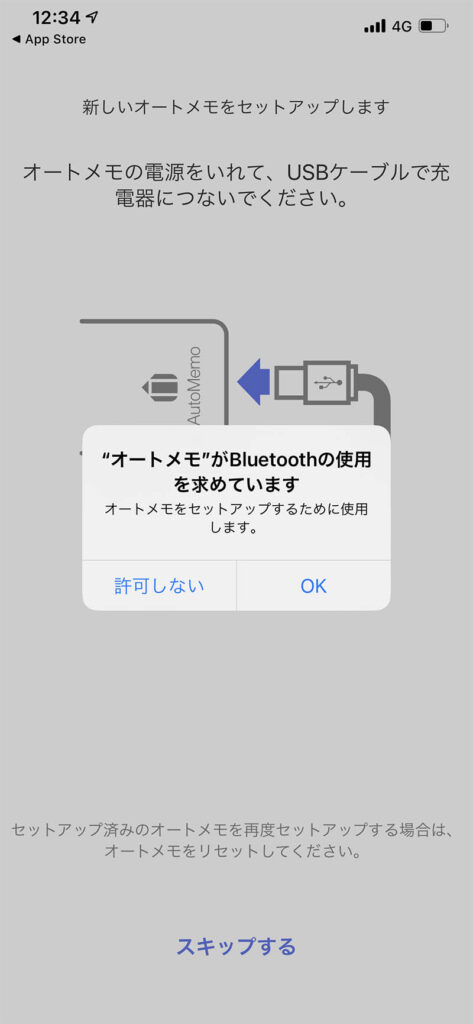
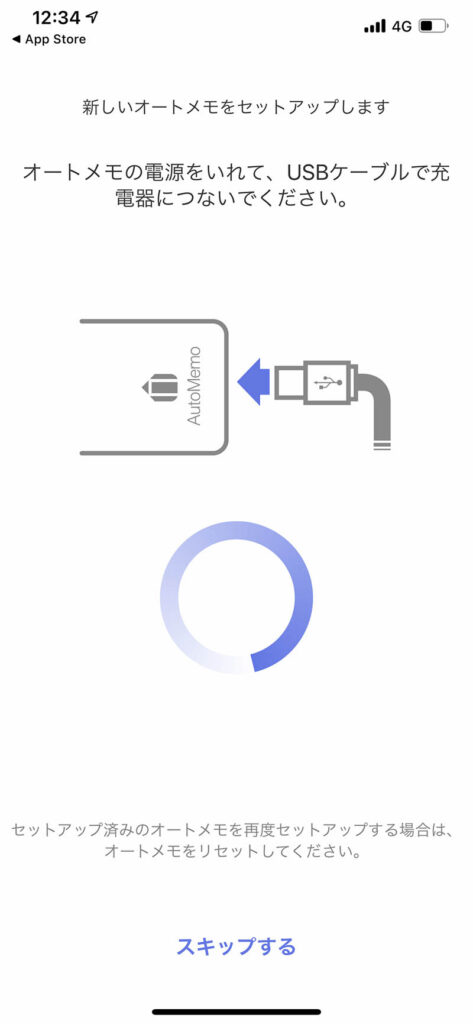
Bluetoothの使用にOKをタップして許可します。すると読み込みが始まります。
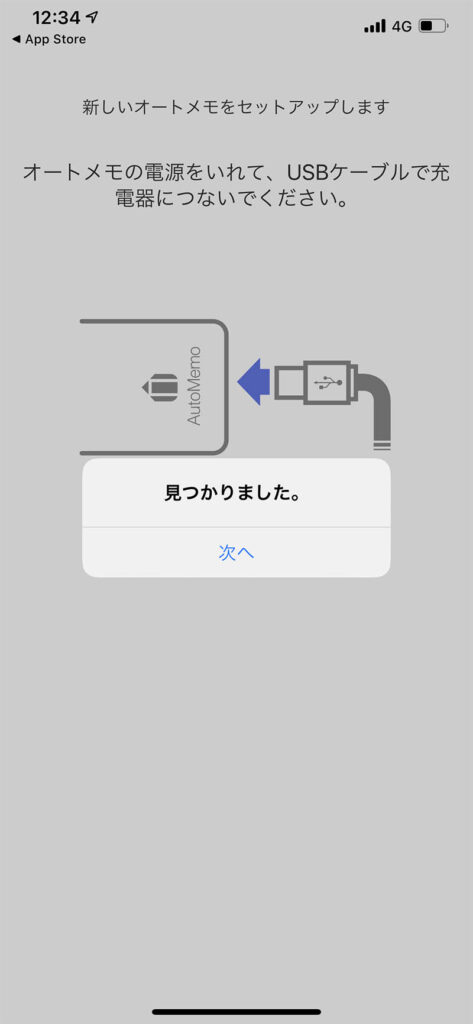
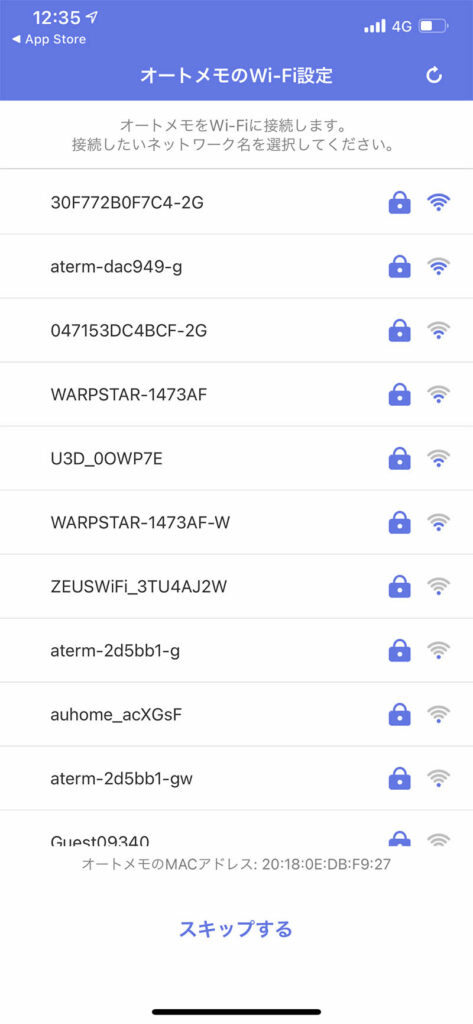
これでBluetoothのペアリングが完了しました。続いてWi-Fiの設定を行います。現状AutoMemo(オートメモ)は2.4GHz帯域しかサポートしていないため、Wi-Fiの末尾が「2G」のご自宅の回線を選択します。
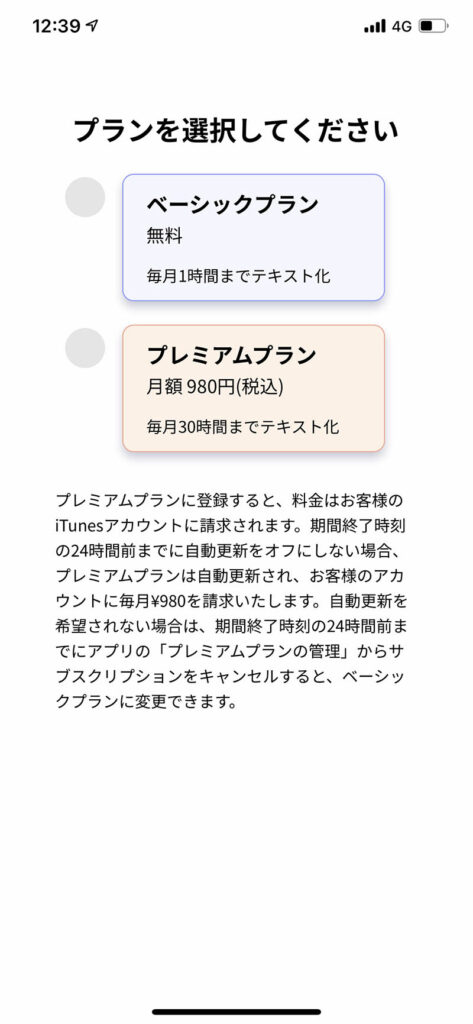

料金プランを選択します。まずはお試しならば「ベーシックプラン」で良いでしょう。料金プランはあとで変更ができます。
この選択を終えると無事一旦セットアップが完了して、アプリの基本画面に遷移します。
次にボイスレコーダーの録音先のクラウドを設定します。
画面左上の三本バーをタップします。
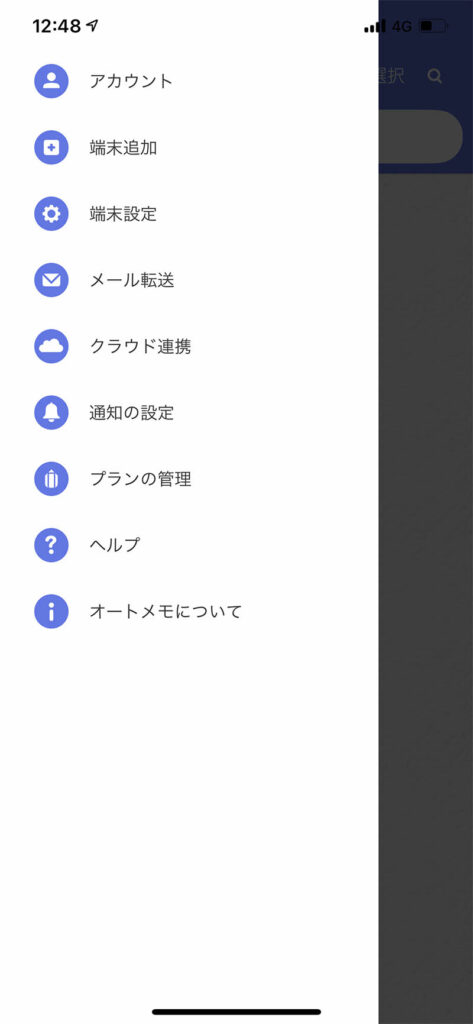
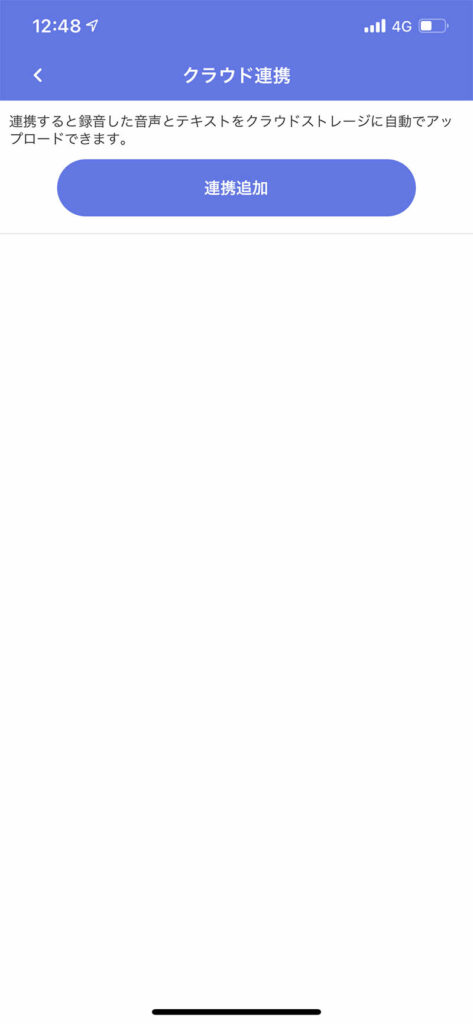
するとメニューが開きますので「クラウド連携」をタップします。
すると右の画面になりますので「連携追加」をタップします。
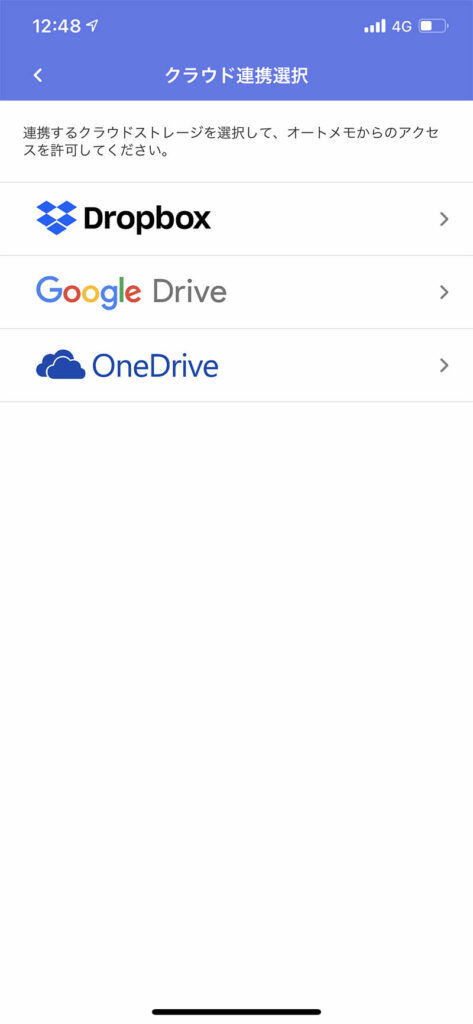
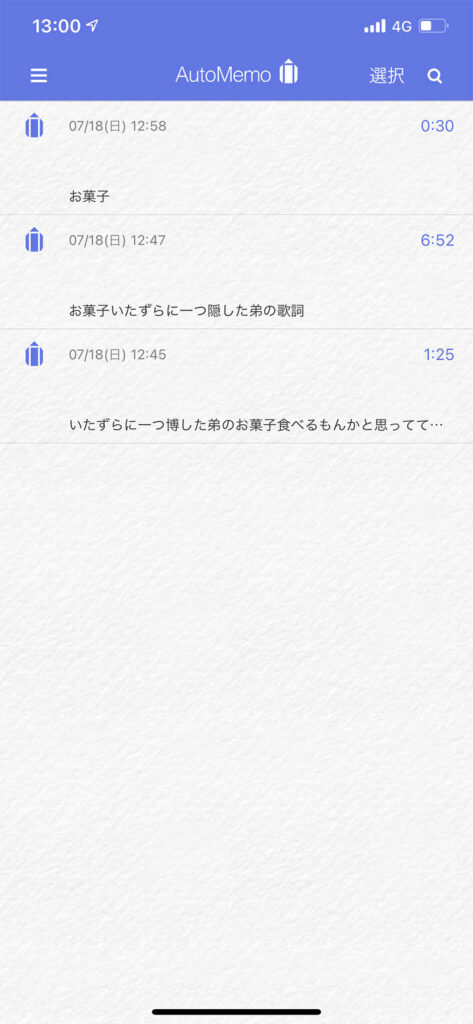
3つのクラウドサービスから一つ選択します。
クラウドの連携が終わったらこれでAutoMemo(オートメモ)が使えます!
では実際に試しに録音してみてください。
すると右の画面のように録音したデータが現れます。以上で基本的なセットアップは完了です。存分にAutoMemo(オートメモ)を使いたおしてください!

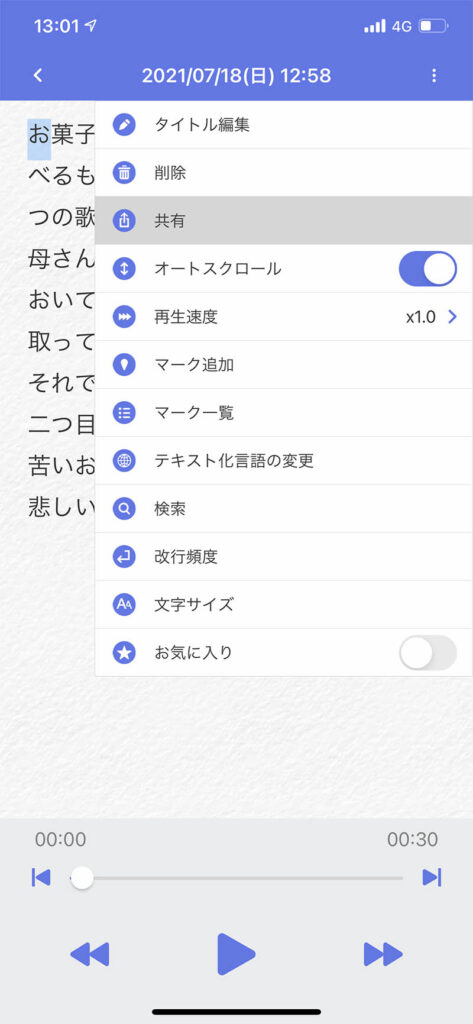
ちなみにテキストデータの右上の縦3つの…のボタンをタップすると右画面のように「共有」というボタンが現れます。ここから録音した音声データと文字データを好きなSNSやメール、メッセンジャーなどに転送することが可能です。
これは楽ちんですね!データ移動にPCに接続したりする手間が省けます^^
製品仕様
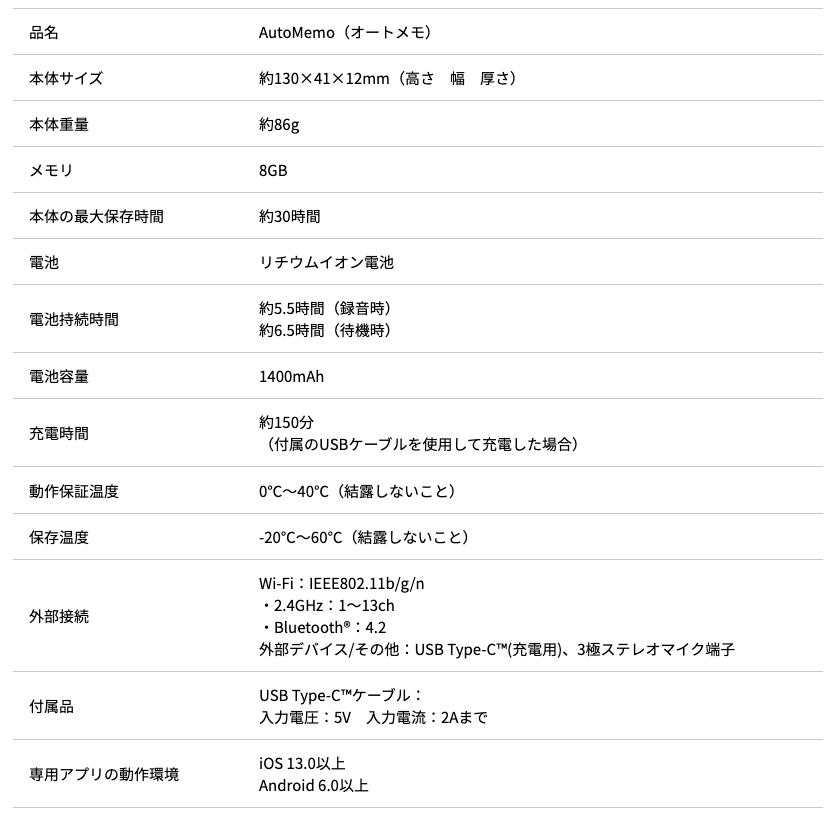
新料金体制のお知らせ!
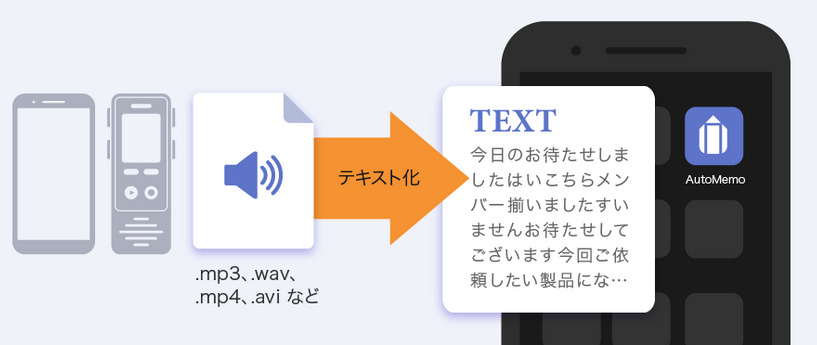
なんと、AutoMemo以外のデバイスで録音した音声データをAutoMemo(オートメモ)アプリで文字起こしができるサービスがスタートしました!
これは画期的すぎます!Vrew(ブリュー)での文字起こしの欠点が、起こした文字がワンセンテンスごとに分割されてしまうので、ちょっと使いづらかったんですよね。
AutoMemo(オートメモ)ならば、そんな事もないのでいつもの使い慣れたガンマイクでの収録データも楽々文字起こしが出来ます。
尚、本サービスはまだβ版であり、2021年8月3日まで無料で使用ができます。
詳しい情報はAutoMemoのサイトにて。
まとめ

ボイスレコーダーは録音だけでなく、Aiによる自動文字起こしの時代へ!
筆者目線では本当は液晶画面が欲しいな、といった点もあります。録音時間や電池の持ち時間がわからないところが現状の欠点と言えば欠点でしょうか。
それでも尚有り余るほどのシンプル操作、文字起こしの精度など充分に使えるものであり、今後の更なるバージョンアップが期待できます。ここまで高性能なガジェットは中々お目にかかれません。
ライターの皆さん、これを機会に新時代のボイスレコーダーに触れてみませんか?
きっとその機能性の高さに驚くと思いますよ^^
以上、編集部員Tがお送りしました!
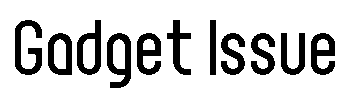






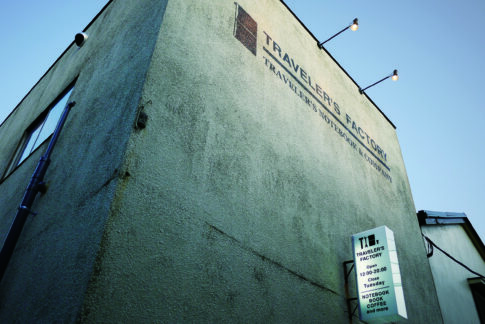


















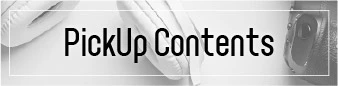
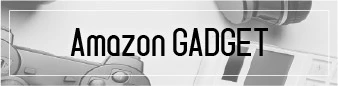










製品貸与:ソースネクスト株式会社