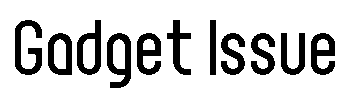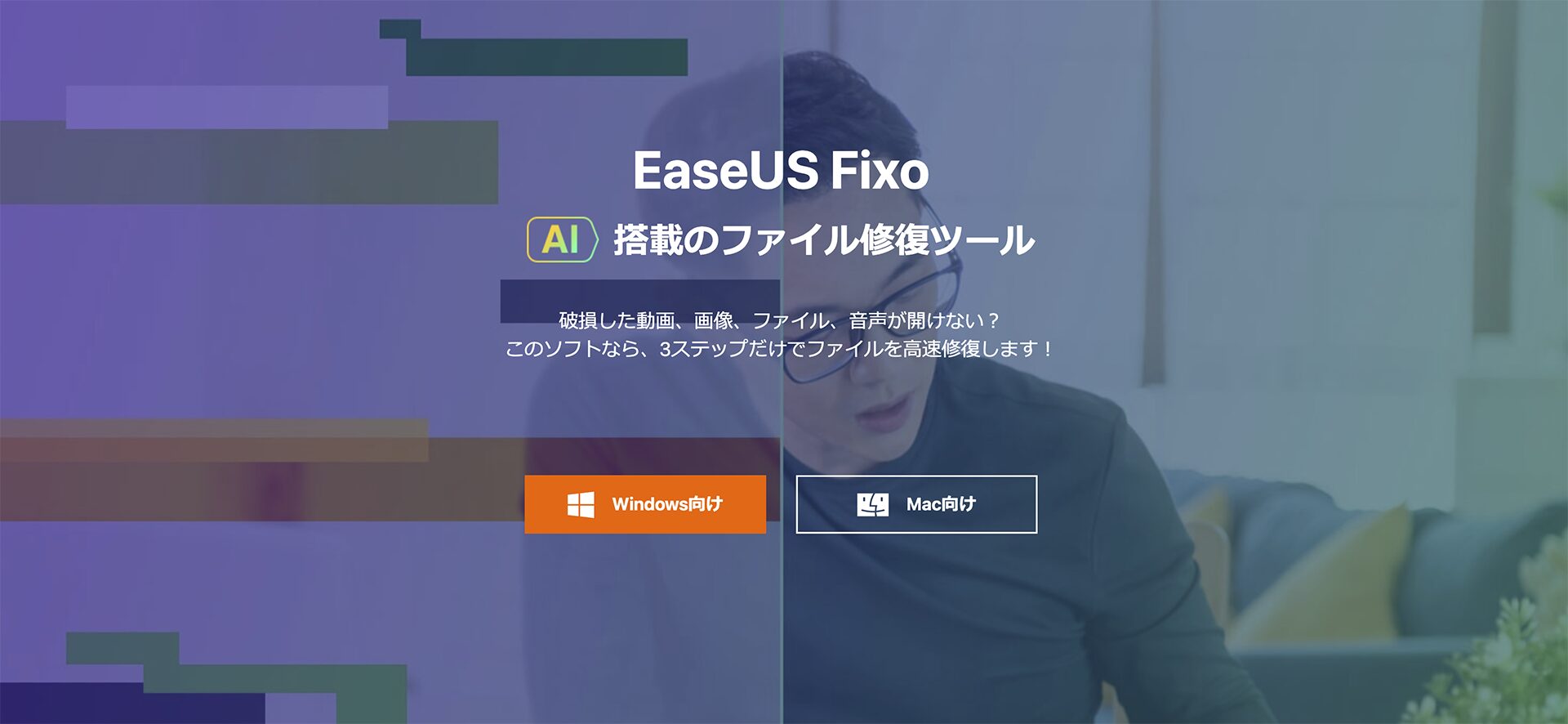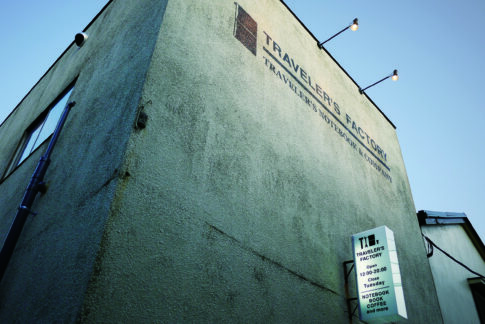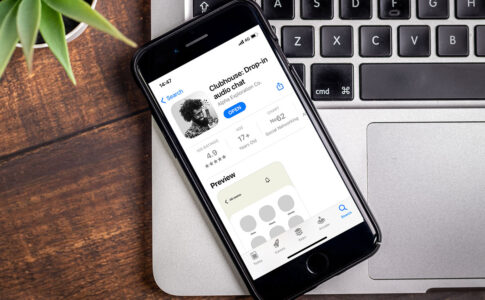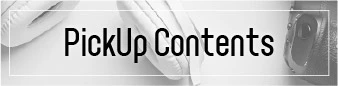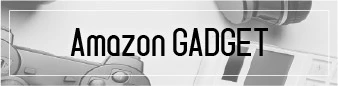タイアップ:EaseUS
みなさんこんにちは。
日々の業務や趣味で取り扱うファイル、ちゃんとバックアップは取れていますか?
私は、何かの案件やプロジェクトに着手した際には、進行中のファイルを必ず一日一回、その日の日付を付けてバックアップしています。
しかし、どれだけ気をつけていても、不慮の事故は突然やってきます。
PCがクラッシュしてファイルが破損したり、USBメモリの抜き差しミスで写真が壊れたり、動画ファイルが再生できなくなったり…。
「まさか自分が…」と思っていた矢先に、取り返しのつかないデータトラブルに見舞われた経験がある方も多いのではないでしょうか?
そんなとき、救世主となってくれるのが「EaseUS Fixo」です。
今回は、私自身が過去にEaseUSさんのサービスで助けられた経験もあり、新たに登場したこの修復サービスを、実際に使ってレビューしてみました。
<データ復旧:関連記事1>
「EaseUS Fixo」とは?
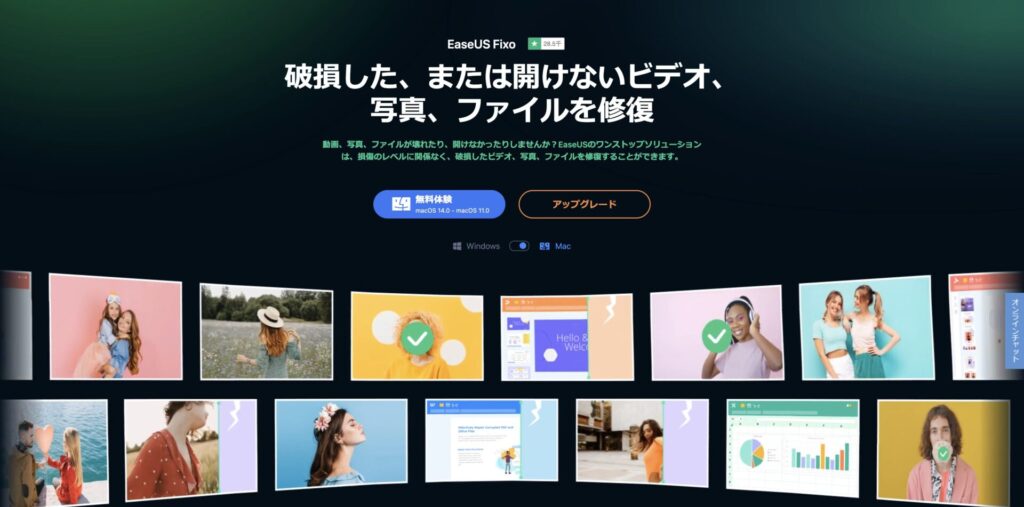
EaseUS(イーザス)は、データ復旧やバックアップ、パーティション管理などで知られる信頼のソフトウェアブランド。今回紹介する「EaseUS Fixo」は、PCにソフトをインストールして手軽にファイルを修復できるアプリです。
対応しているファイルの種類は以下の3つ
- ファイル(Word、Excel、PowerPoint、PDFなど)
- 写真(JPEG、PNG、GIFなど)
- 動画(MP4、MOV、MKV、MTS、3GPなど)
破損して開けなくなったこれらのデータを、ダウンロードした「EaseUS Fixo」の直感的なインターフェースで、IT初心者でもすぐに修復操作できるのが特徴です。
EaseUS(イーザス)の信頼性と実績
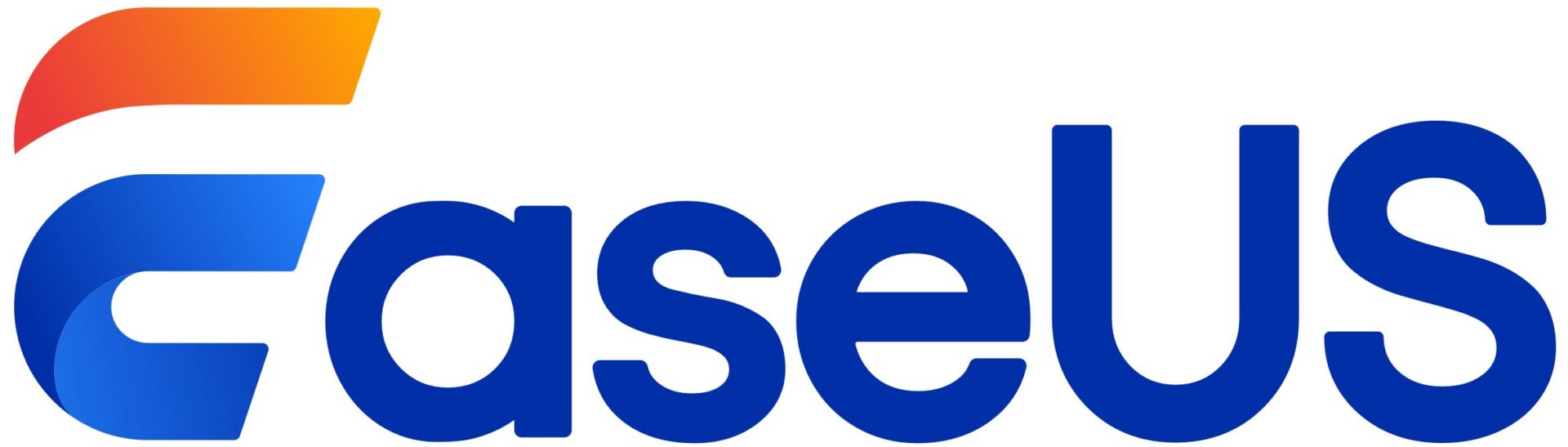
EaseUS(イーザス)は、2004年創業の老舗ソフトウェア開発会社で、全世界にユーザーを持つ企業です。
データ復旧ソフト「EaseUS Data Recovery Wizard」をはじめ、バックアップ、パーティション管理ツールなどで累計7,000万件以上のダウンロード実績があります。
また、国内でも多くのメディアに取り上げられており、ビジネスユーザーからも高い評価を得ています。この「EaseUS Fixo」も、同社が長年培ってきたデータ復旧技術のノウハウが活かされているのが、実際に使ってみてよく分かります。
実際に使ってみた。操作手順と使用感
現在、手元に破損ファイルがなかったため、EaseUS(イーザス)さんから提供されたサンプルの破損ファイルの提供と、有料アカウントのライセンスコードも貸与していただき検証しました。
手順はとてもシンプルで、すべてのジャンル共通です。
操作手順(ファイル・写真・動画 共通)
EaseUS Fixoをインストール
以下のリンクから公式ページにアクセスし「EaseUS Fixo」をインストールします。
【インストール元】
https://jp.easeus.com/repair-tools/
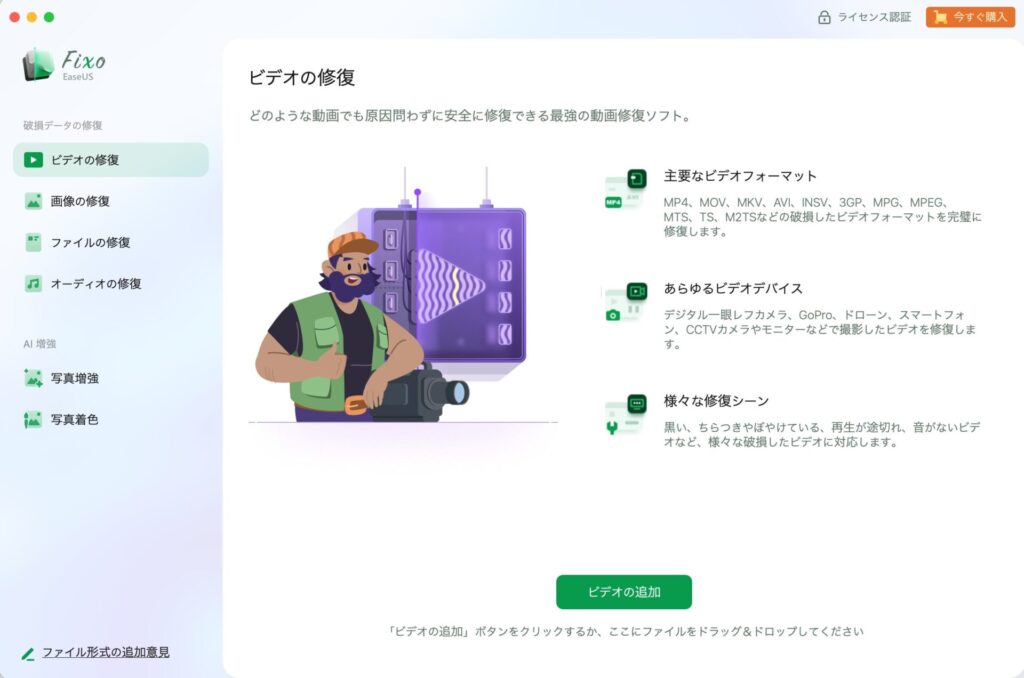
1. ファイルを開く
インストールしたらアプリを開き、左側のメニューから目的のファイル形式を選択します。(ここでは「ビデオの修復」を例に説明します。)そして画面下の「◯◯の追加」ボタンから、修復したいファイルを選択します。
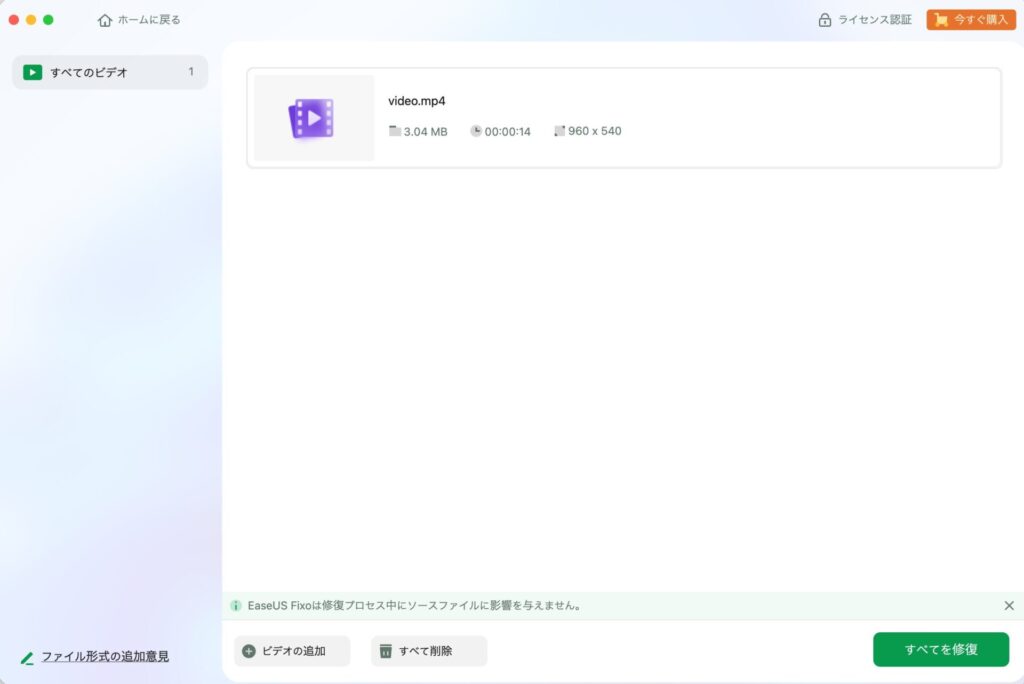
2. 修復ボタンをクリック
画面右下の「すべてを修復」をクリックすると、データ修復が開始されます。
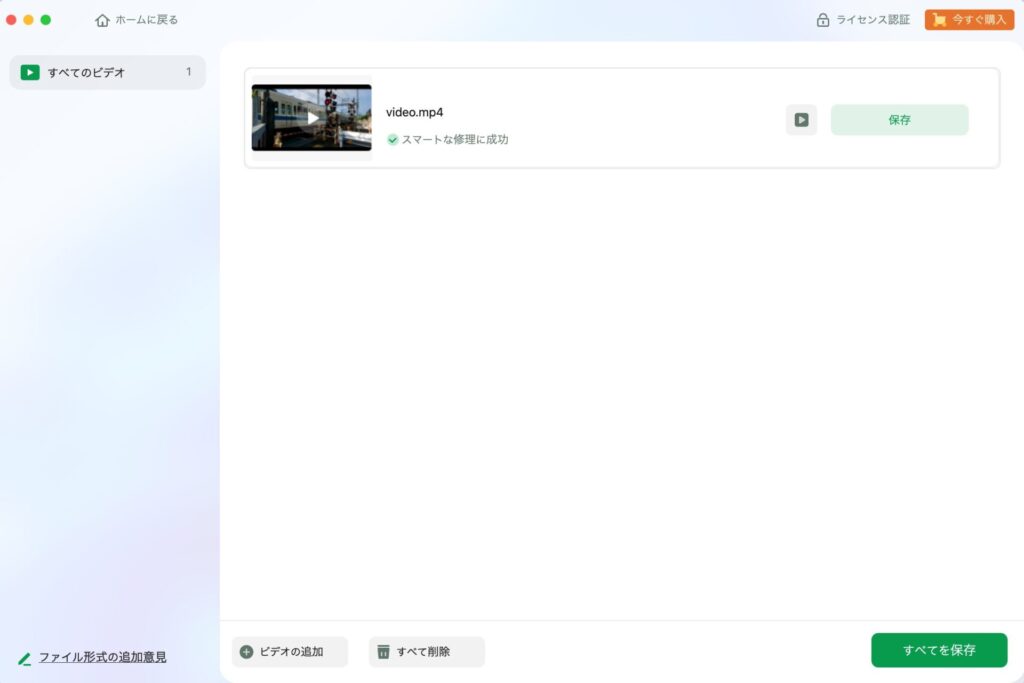
3. 修復したファイルを保存
ボタンを押せば自動的に処理が始まり、エンコードが終了すればファイルのプレビューと保存が行えます。
以上わずか3ステップで簡単に破損データの修復が行えます。ファイルが破損した場合、心中穏やかではないでしょうから、このスピード感は助かりますね。
実際の修復結果と精度は?
修復結果のクオリティをファイル種別ごとにレビューしてみました。
ファイルの復旧
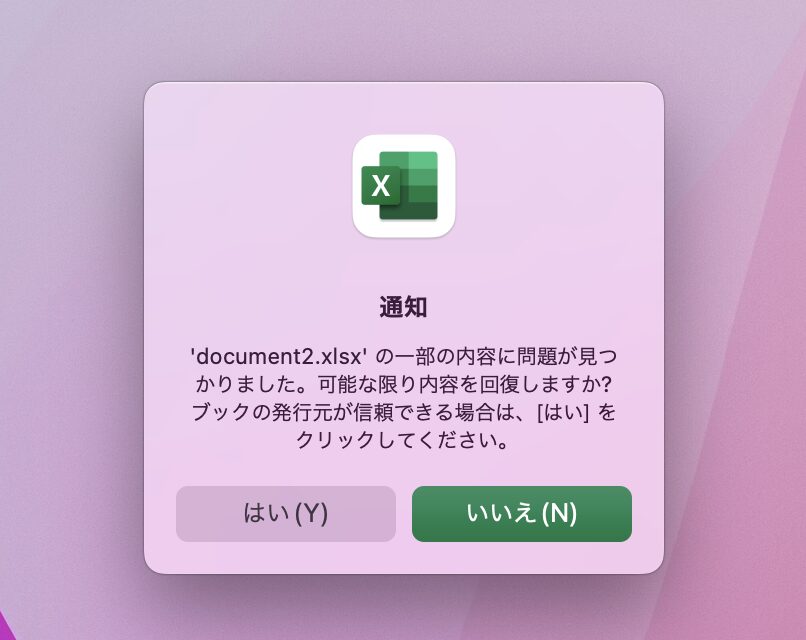
まずはMicroSoft Excelの破損データで試してみました。
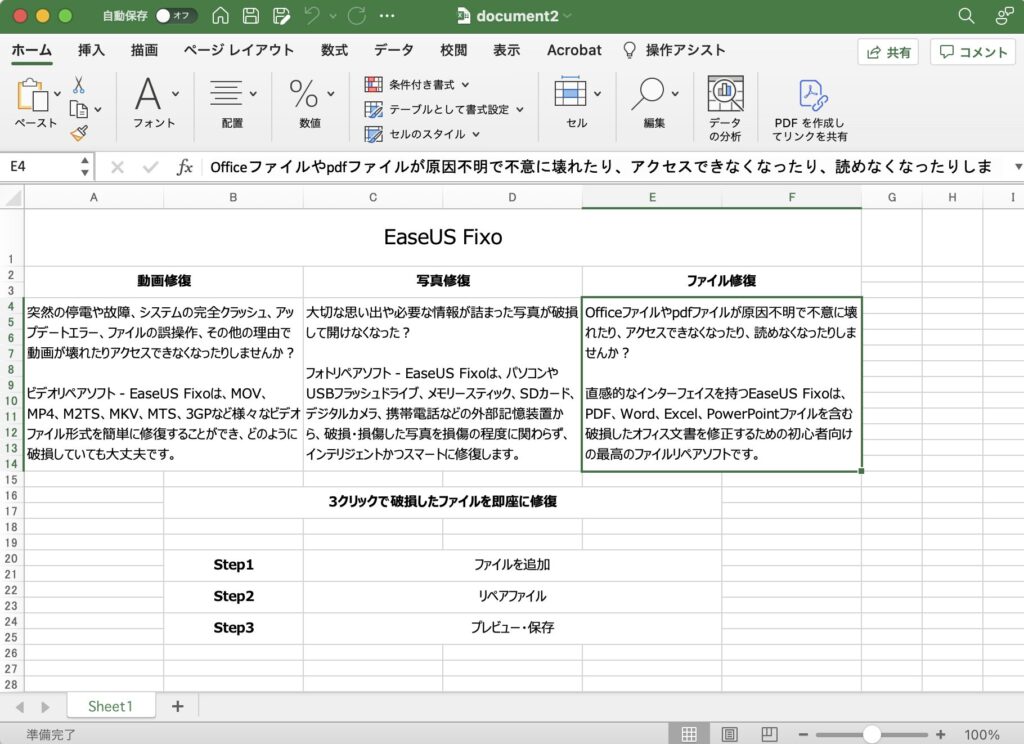
上手く破損したデータが復旧できました。
写真の復旧
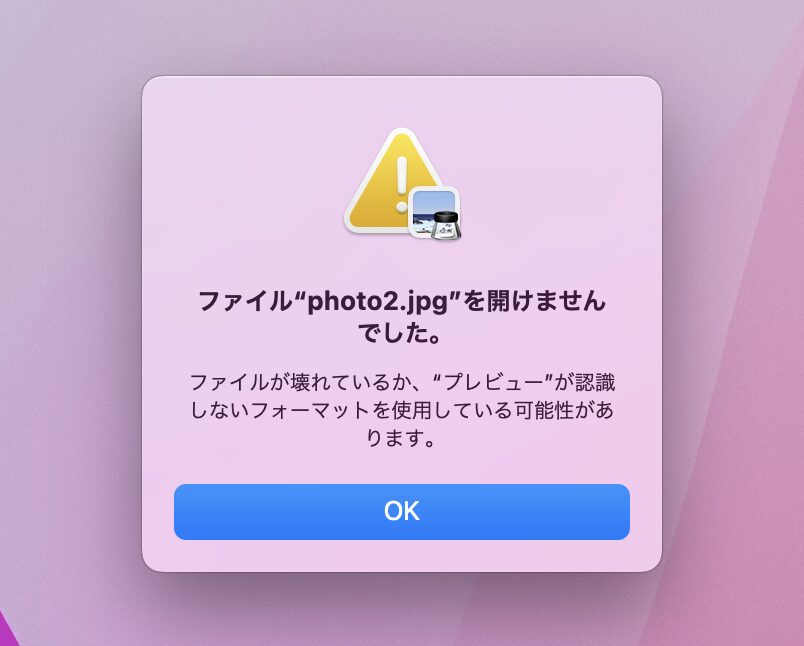
続いて破損したJPEGデータで試してみました。

こちらも無事に復旧できました。
動画の復旧
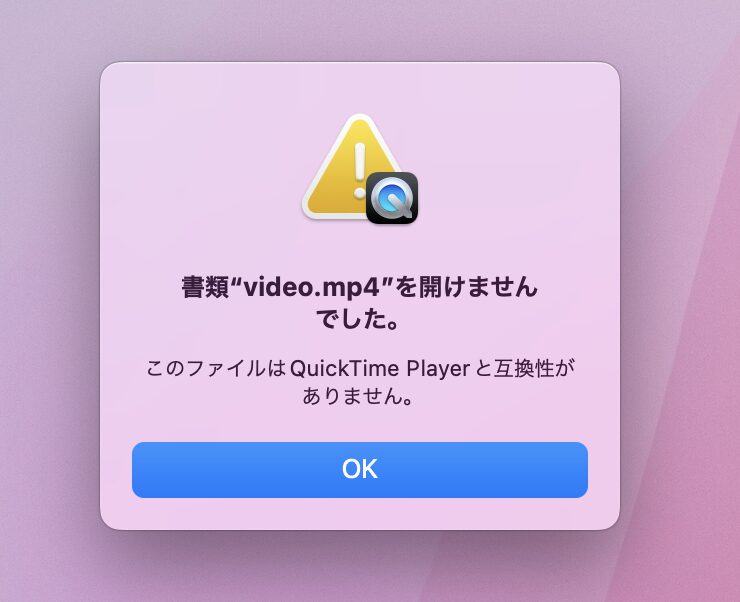
最後に破損したmp4データで試してみました。

見事にmp4の動画ファイルが復活しました。
実際に使ってみて分かったのは、インターフェースがとてもシンプルで、迷いなく操作ができるということ。また階層も少なく、僅か3ステップで操作が行えるのはIT初心者にも優しいところだな、というのが第一印象でした。また、エンコードも速くあまり待たされていない感じがし、忙しい現場でのファイル破損事故でもスムーズに修復が行えます。あまりに操作が簡単すぎてブログの記事であまり紹介することがないのではと心配しましたが、無事記事になりました。
「EaseUS Data Recovery Wizard」の時も思ったのですが、このメーカーのアプリは操作がシンプルで、とてもUIがしっかりしている印象を受けます。どれだけ性能が良くても、いざ緊急時に頼ったアプリが複雑なUIだと心が折れますからね…
しかし少し気になった点もあります。それは無料体験版では修復までは行えるが、保存ができないこと。このアプリにオンライン版では制限はありますが、保存は行えたのでこの差別化はちょっと淋しい感じがしました。せめて1日1ファイル保存出来るようにしてもらえると神アプリになるのではないでしょうか。
それぞれのデータの復旧対応範囲
実際にどんな破損データが復旧できるのか、以下に掲載してみました。こうして見ますと、どんなアルゴリズムで復旧しているのか分かりませんが、非常に多彩な破損データに対応しており、いざという時に助かりますね。
ファイル復旧の対応範囲
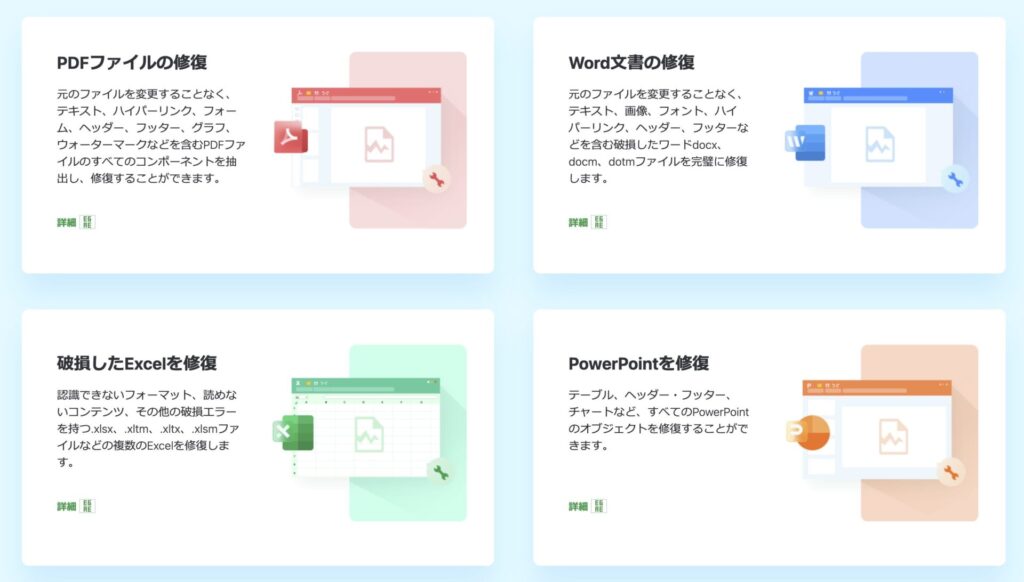
- PDF修復
- Word修復
- Excel修復
- PowerPoint修復
画像復旧の対応範囲

- グレイアウト
- 写真がボケる
- 粒状感がある
- モザイク
- 露出オーバー
- 露出不足
- 破損や色違い
- ステッチエラー
動画復旧の対応範囲
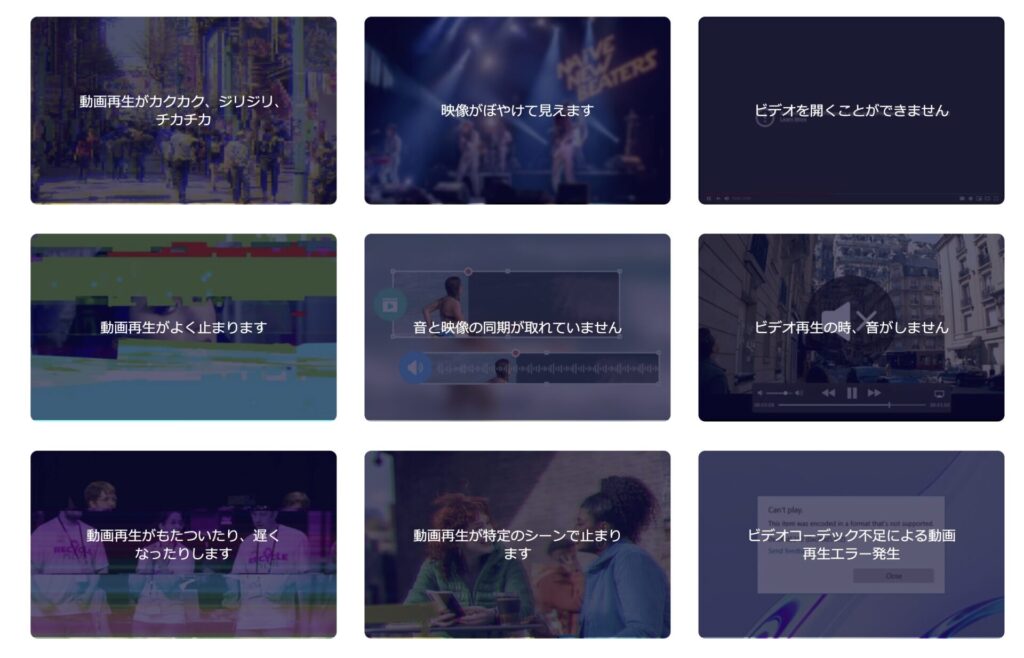
- 動画再生がカクカク、ジリジリ、チカチカ
- 映像がぼやけて見える
- ビデオを開くことができない
- 動画再生がよく止まる
- 音と映像の同期が取れていない
- ビデオ再生時、音がしない
- 動画再生がもたついたり、遅くなったりする
- 動画再生が特定のシーンで止まる
- ビデオコーデック不足による動画再生エラー
活用シーン別おすすめ活用法
「EaseUS Fixo」は、日常のあらゆるシーンで役立ちます。例えば以下のような用途で緊急時でも安心。
ビジネス用途に
- プレゼン資料の直前にWordファイルが破損… → 即修復。
- クライアントから送られたExcelファイルが開けない → ダウンロードして修復。
プライベート写真に
- 子どもの運動会や旅行の思い出写真が壊れた → 思い出を救出。
- 古いスマホのデータを移行中に破損 → 対応可能。
クリエイター・YouTuberに
- 編集途中の動画が開けなくなった → 即座に復元して作業再開。
- 顧客から受け取った素材データが壊れている → クライアントワークにも安心。
注意点と補足情報
完全に破損したファイルは100%復元できるとは限りません。精度はファイルの損傷レベルに左右されます。
ファイルサイズや破損の度合いによっては、エンコードに時間がかかる場合があります。
EaseUSオンラインファイル修復
今回はローカルにインストーする「EaseUS Fixo」を紹介しましたが、他にも便利なサービスがあるので紹介させていただきます。
それはパソコンにインストールすることなく、オンラインでたったの3ステップでファイルが修復できる「EaseUSオンラインファイル修復」です。
使い方はとても簡単です。動画・画像・ファイルのそれぞれ3つの目的別に別れた以下のそれぞれのサイトにアクセスします。
破損したファイルを選ぶ
ここでは動画修復を例に操作の説明を行います。他の画像修復・ファイル修復も同じなので参考にしてください。
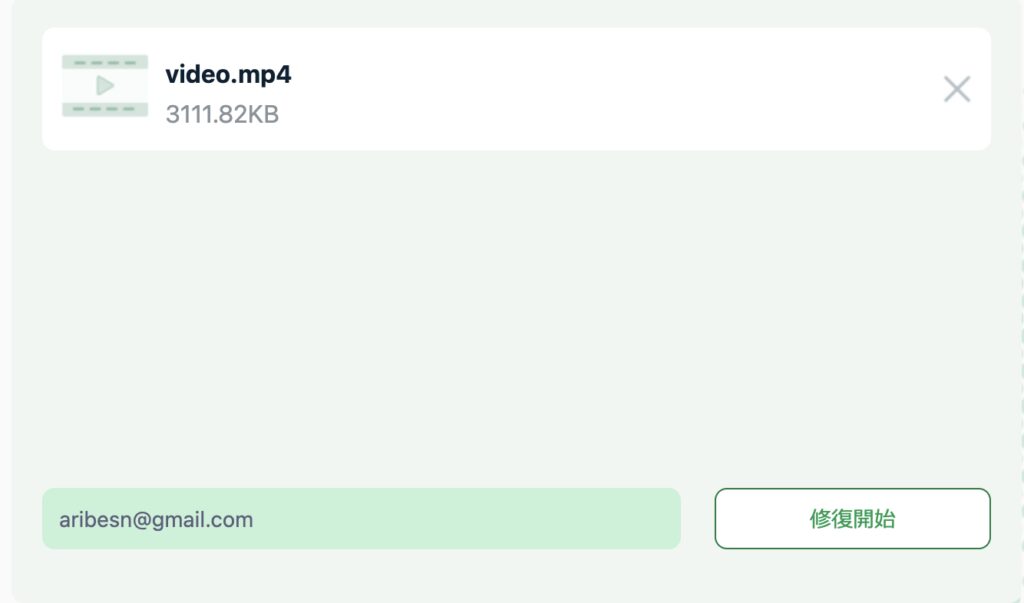
1. 破損したファイルを選んだら、修復のエンコード終了通知のためのメールアドレスを記載します。そして「修復開始」ボタンをクリックします。
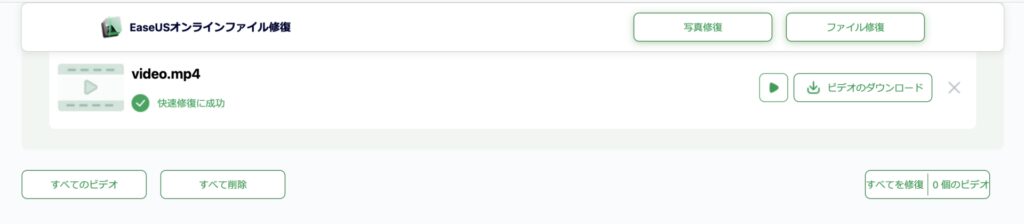
2. エンコードが終わるとファイルのダウンロードができます。

データが修復されたのが確認できます。
ここまでたったの3ステップ。無料版はいくつか制限がありますが、それでも火急の時はその存在がとてもありがたいと言えます。
まとめ
今回はサンプルファイルだったため、いまいち実感が湧きませんでしたが、これがもし仕事中で実際にファイルが破損した時は、まさに藁にもすがるサービスであることは間違いないでしょう。いざという時になって初めてこのサービスのありがたみが分かるというもの。そんな有事に備えて「EaseUS Fixo」をブックマークしておきましょう。
操作も非常に簡単で、復旧率も期待できる「EaseUS Fixo」。まさに転ばぬ先の杖として信頼を寄せるべき存在かなと思いました。
タイアップ:EaseUS
<データ復旧:関連記事2>